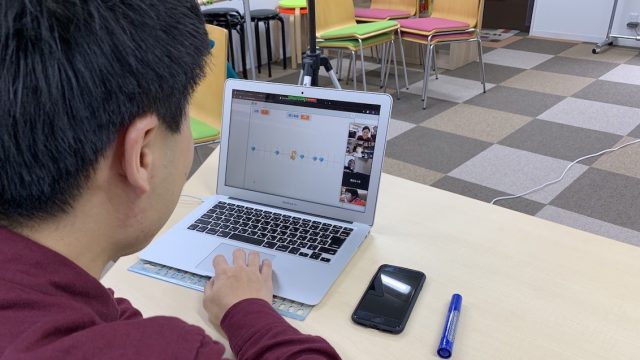簡単に電子工作できるmicro:bit(マイクロビット)を紹介します。
マイクロビットには、工作したものを光らせたり、音を鳴らしたり、温度変化を感知したりとできることがたくさんあります。
工作したものをバージョンアップさせることができるので、小学生が楽しくプログラミングを学ぶのにおすすめ。
キッズプログラミング教室【アルスクール】では、小学生向けにマイクロビットレッスンを行っています。
そこで、今回は、初心者向けにマイクロビットの使い方・作品例を詳しく解説していきます。

Contents
micro:bit(マイクロビット)とは|子どもの電子工作におすすめ

電子工作ができるイギリス発の小さなコンピューター
マイクロビットは、イギリスの国営放送局BBSが中心となって開発した、小さなコンピューター。
手のひらサイズととても小さいですが、たくさんの機能が詰め込まれています。
【マイクロビットのよく使う機能例】
- LED(25個のLEDが光る)
- 明るさセンサー(周りの明るさを計測)
- 温度センサー(温度変化を感知)
- 加速度センサー(傾きや速度の変化を計測)
- 地磁気センサー(方角や磁力の変化を計測)
この機能を工作と組み合わせると、光るペット・音が鳴るギター・イライラ棒・素振りカウンターなど、たくさんのデジタル作品を作ることができます。
ブロックを組み立てるだけでプログラミング
マイクロビットを動かすには、複雑なテキストプログラミングをかく必要はありません。
そもそも、マイクロビットは子ども達のコンピューターリテラシー向上の目的で開発され、当初イギリスの11才~12のすべての児童に配布されました。
「ボタンAが押されたとき」「音を鳴らす 高さ 真ん中のド」のように書いてあるブロックを組み立てるだけでプログラムを作成。
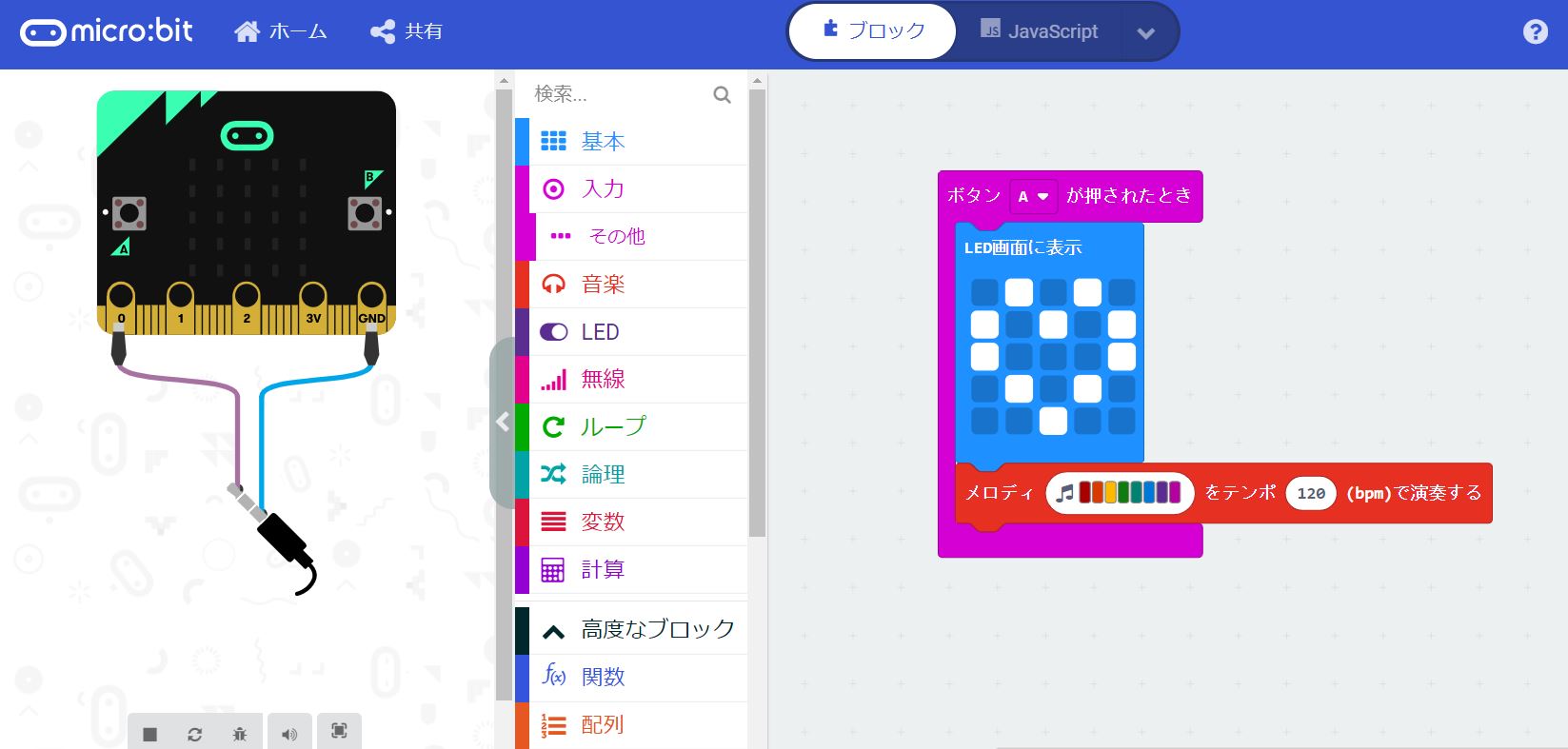
そのため、マイクロビットを使えば、子どもでも分かりやすくプログラミングを学べます。
マイクロビットの作品例3選|楽しく工作しよう
アルスクールで、子ども達がつくった作品を紹介します。
後で紹介する作例の本を使えば、こちらの作品を自宅で作ることもできます。
光るペット

なでると、胸のところがハートに光るネコです。
光る時に音が鳴るようにすることもできます。
とても可愛いペットが作れるので、女の子に人気の作品です。
音が鳴るギター

ダンボールで作ったギターに、マイクロビットを取り付けて、音を鳴らしています。
かっこいいギターを作ってくれました!
マイクロビットのボタンを押した状態で、ギターを傾けると音が鳴る設定。
加速度センサーを使って、角度によって、色んな音が鳴るようにしています。
防犯ブザー
扉が開いたらブザーが鳴る、防犯ブザーです。
こちらは磁気センサーを使っていて、「磁力が○○以下なら音を鳴らす」という設定にしています。

周りを工作したり、扉に貼り付けたりして、よりリアルな防犯ブザーを作ってくれました!
マイクロビットの基本セットでできること
まずは「はじめようキット」がおすすめ

初めてマイクロビットで遊ぶ場合は、スイッチエデュケーション(国内正規代理店)の「micro:bitをはじめようキット(参考価格:税込3300円)」がおすすめ。
セットには、次の4点が入っています。
- マイクロビット本体
- ケーブル
- 電池ボックス
- ケース
この他に、別売りのワニ口クリップ(参考価格:税込440円)があれば、工作と組み合わせて様々なものを作ることができます。
最新版マイクロビット v2が発売!どう変わったの?

マイクロビットの最新バージョン【micro:bit v2】が発売され、日本では2020年11月25日に販売開始になりました。
大きな変更点は次の3つです。
- スピーカーが内蔵された
- マイクが追加された(マイク入力でLEDが点灯)
- ロゴマークにタッチ検出機能が追加
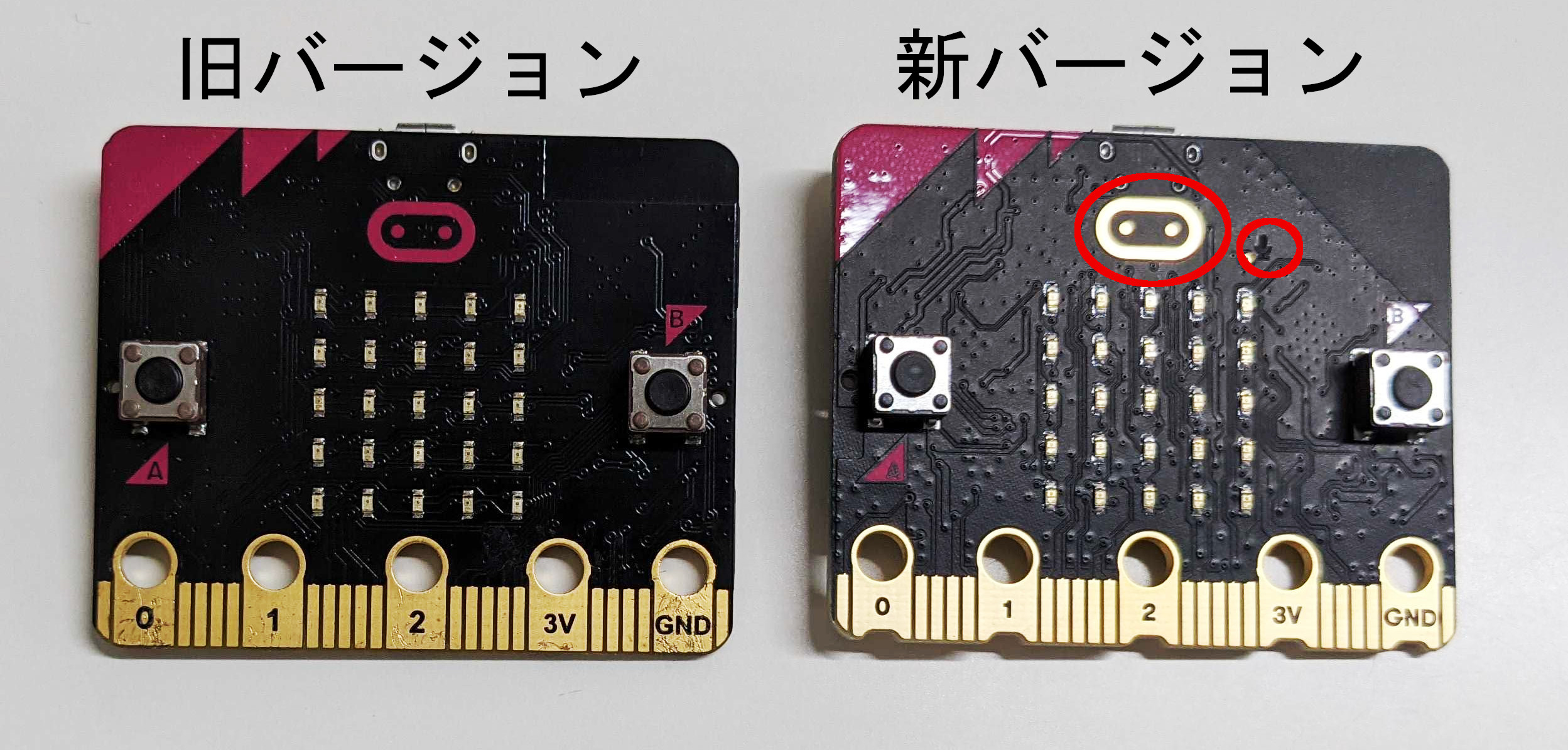
スピーカーは旧バージョンでは外付けして音を鳴らしていましたが、v2からはその必要がなくなりました。
また、今回追加されたマイクは、音を入力する装置です。
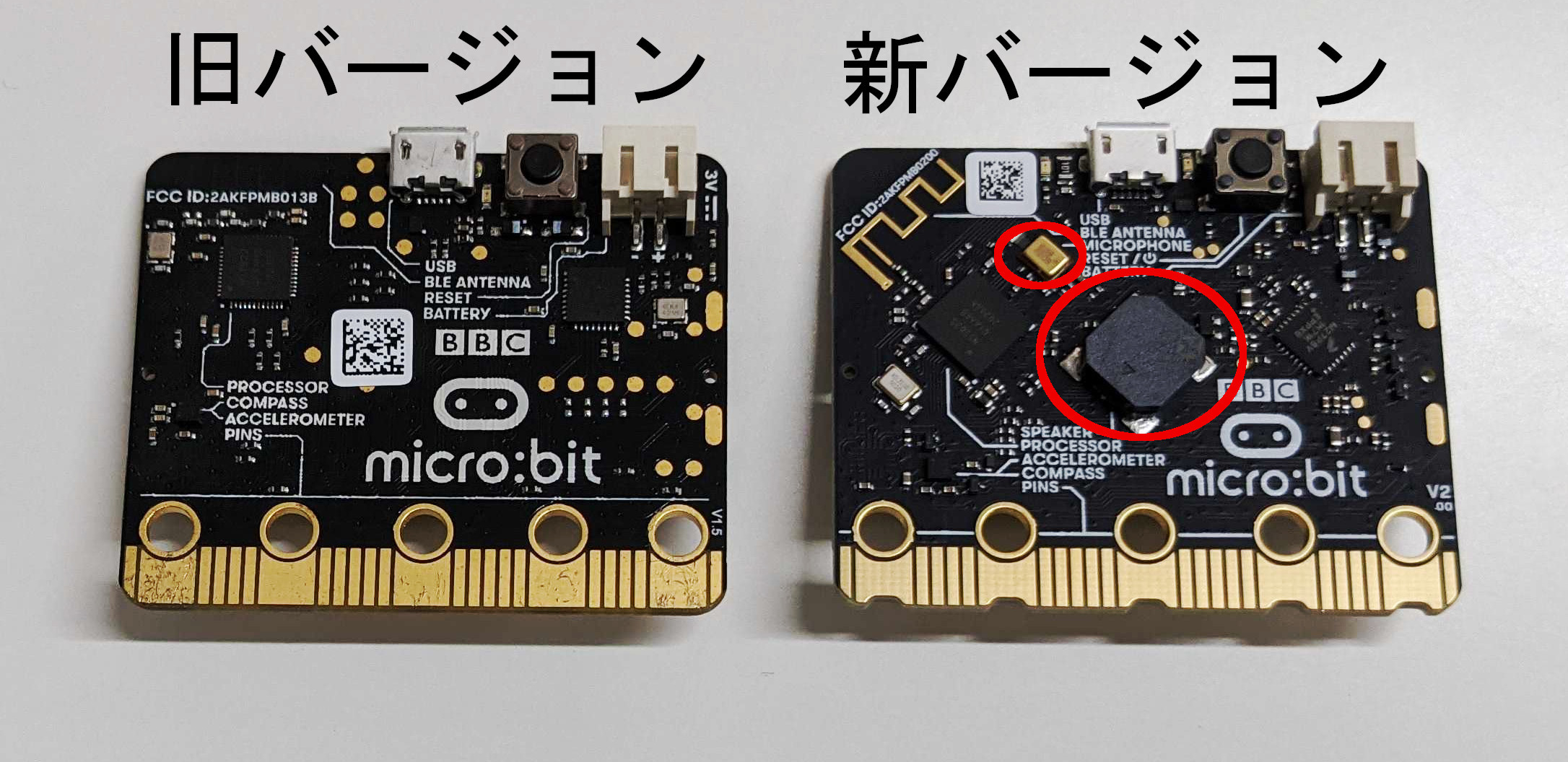
(例)手をたたいた時に、マイクロビットにハートを表示する
「マイクで感知した音を保存する」、「マイクでひろった音をスピーカーで再生する」という機能はありません。
他にも、v2でバージョンアップしたところがたくさんあるので、下の表にまとめました。
| 項目 | 旧バージョン → v2 |
| CPU | Nordic Semiconductor nRF51822 → nRF52833 |
| メモリ | 256kB Flash, 16kB RAM → 512kB Flash, 128kB RAM |
| インターフェース | NXP KL26Z, 16kB RAM → NXP KL27Z, 32kB RAM |
| マイク | v2から「MEMSマイクとマイク入力を示すLED」を搭載 |
| スピーカー | v2から搭載 |
| ロゴマークのタッチ検出 | v2から搭載 |
| エッジコネクター(端子) | 接続端子に凹みを追加 |
| I2C | 周辺センサー類から独立 |
| 無線通信 | BLEとBluetooth 4.0 → BLEとBluetooth 5.0 |
| 電源 | micro:bit の電源状態を示すLED搭載。 電源オンオフ機能あり。 |
| 電流 | 90mA→200mAまで外部モジュールに供給可能 |
マイクロビットの使い方
マイクロビットには、いくつかのプログラムの開発環境が提供されています。
例:JavaScriptブロックエディター、Pythonエディター、Scratch
今回は、子どもでも簡単に使えて、ブラウザーさえあればすぐに動かせる
「JavaScriptブロックエディター」について解説します。
マイクロビットの遊び方
ブロックエディタ―を使って遊ぶための4ステップ
- ブロックを組み合わせてプログラム作成
- シミュレーターで動作確認
- プログラムを実機にインストール
- 実機で動作確認
最初にPC上でプログラムを作り、その後実機でやってみるという流れです。
まずはブロックエディタを開こう
マイクロビットの「JavaScriptブロックエディター」はブラウザで専用サイトを開くだけで、プログラムを作ることができます。
ブラウザでURLにアクセスしたら、「新しいプロジェクト」をクリックします。
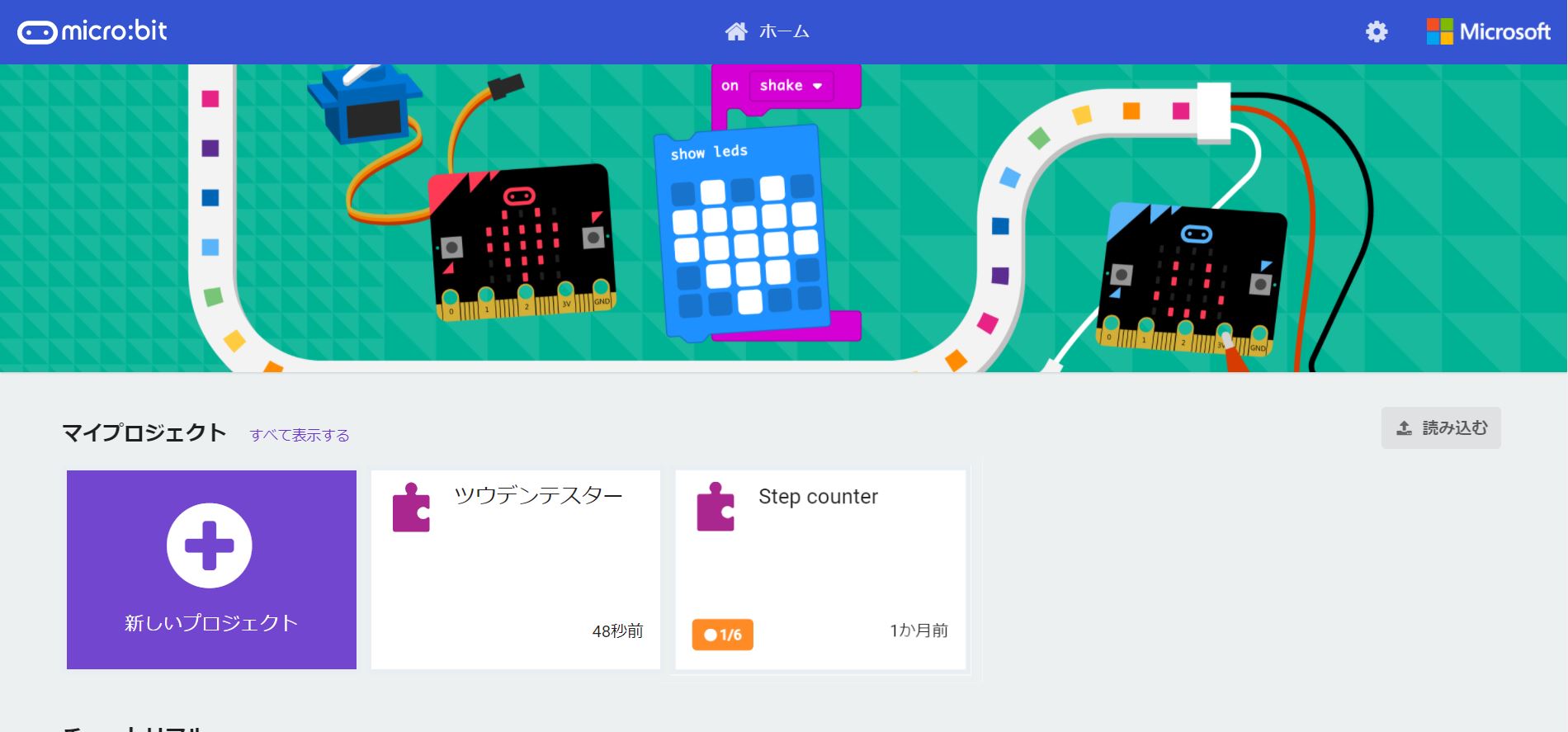
そうすると、ブロックエディタのページが表示され、こちらでプログラムを作っていきます。
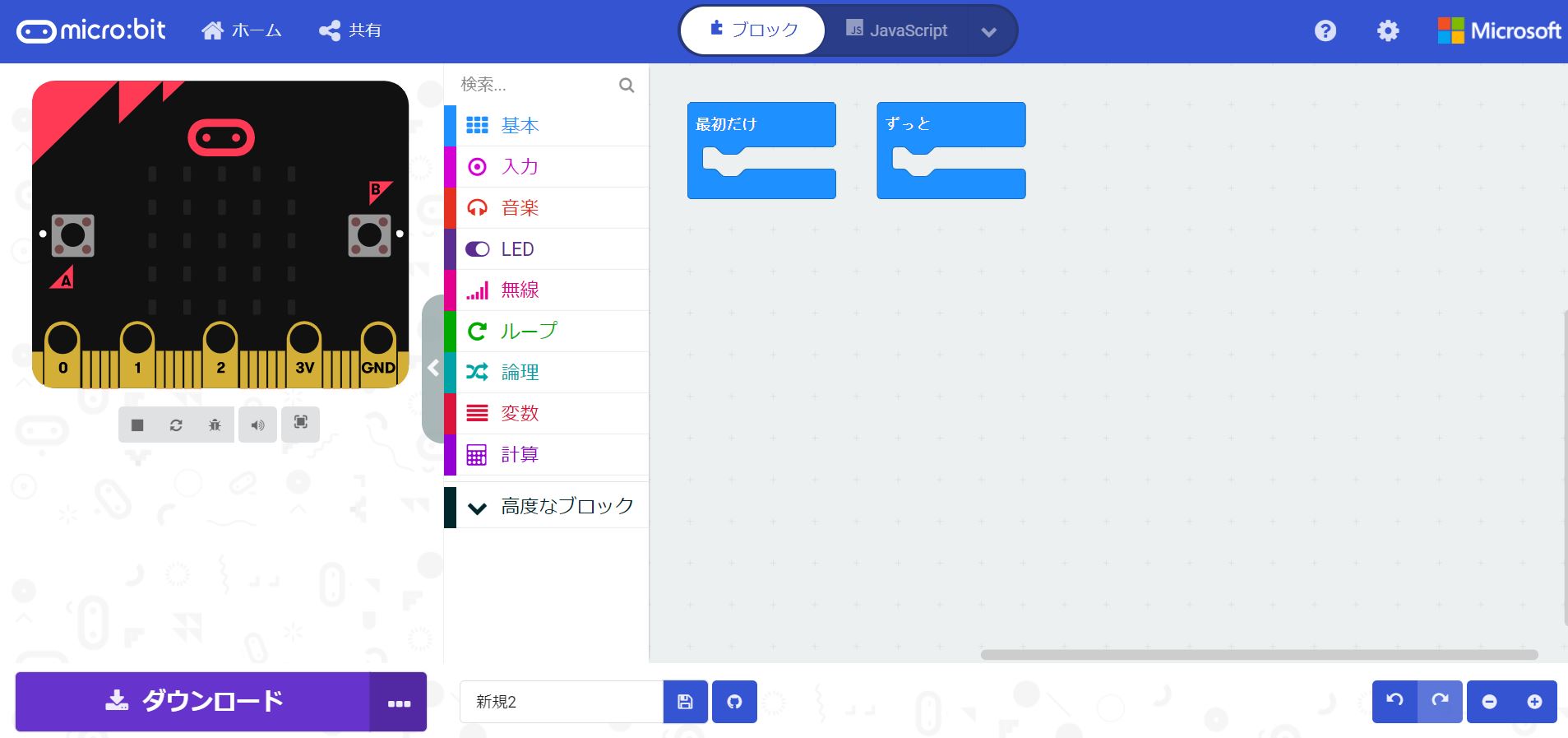
プログラミングはブロックを組み上げるだけ
LEDを光らせてみよう
LEDを光らせるのはとっても簡単。
①【基本】をクリック
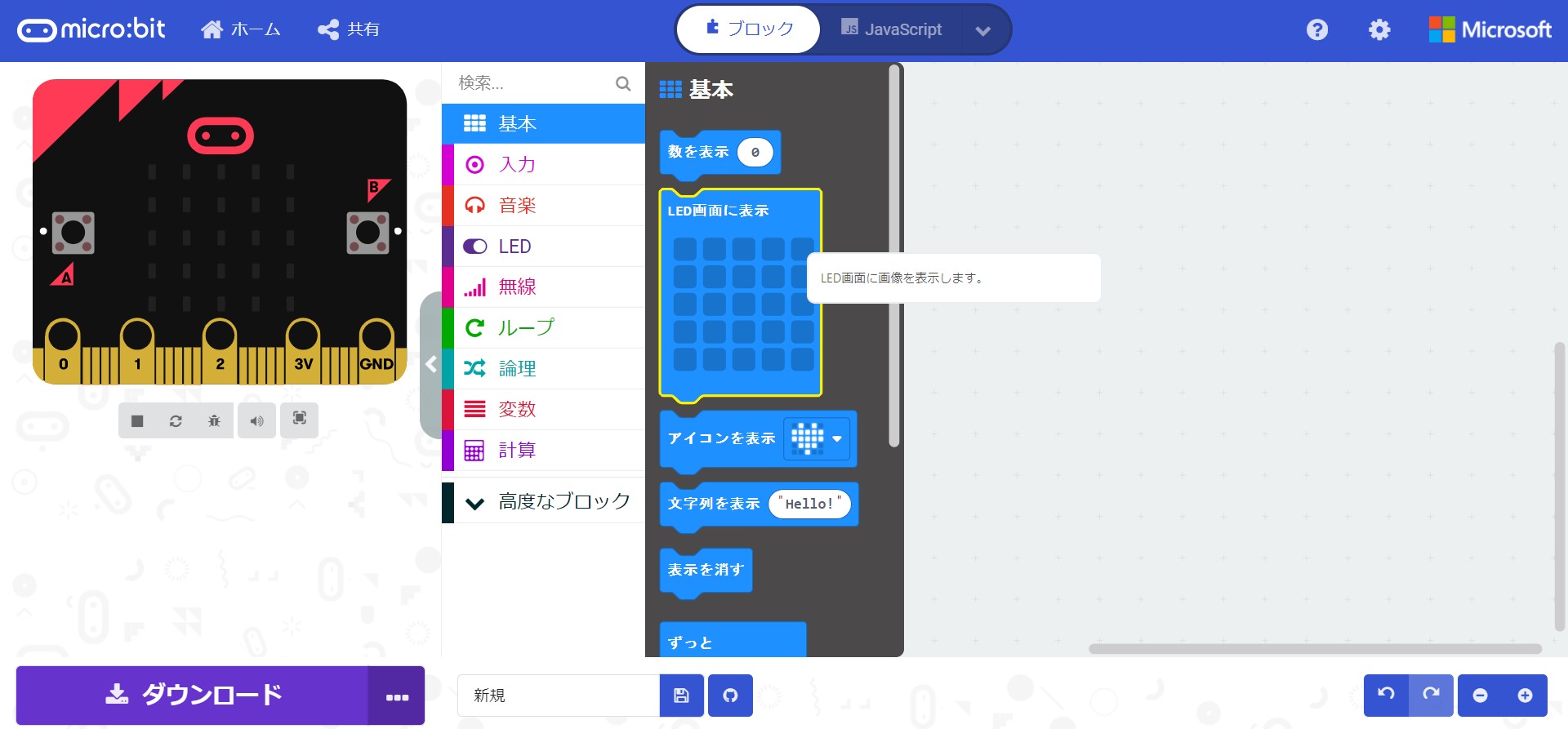
②【LED画面に表示】ブロックを右側のスペースに置いて、【最初だけ】または【ずっと】にくっつける
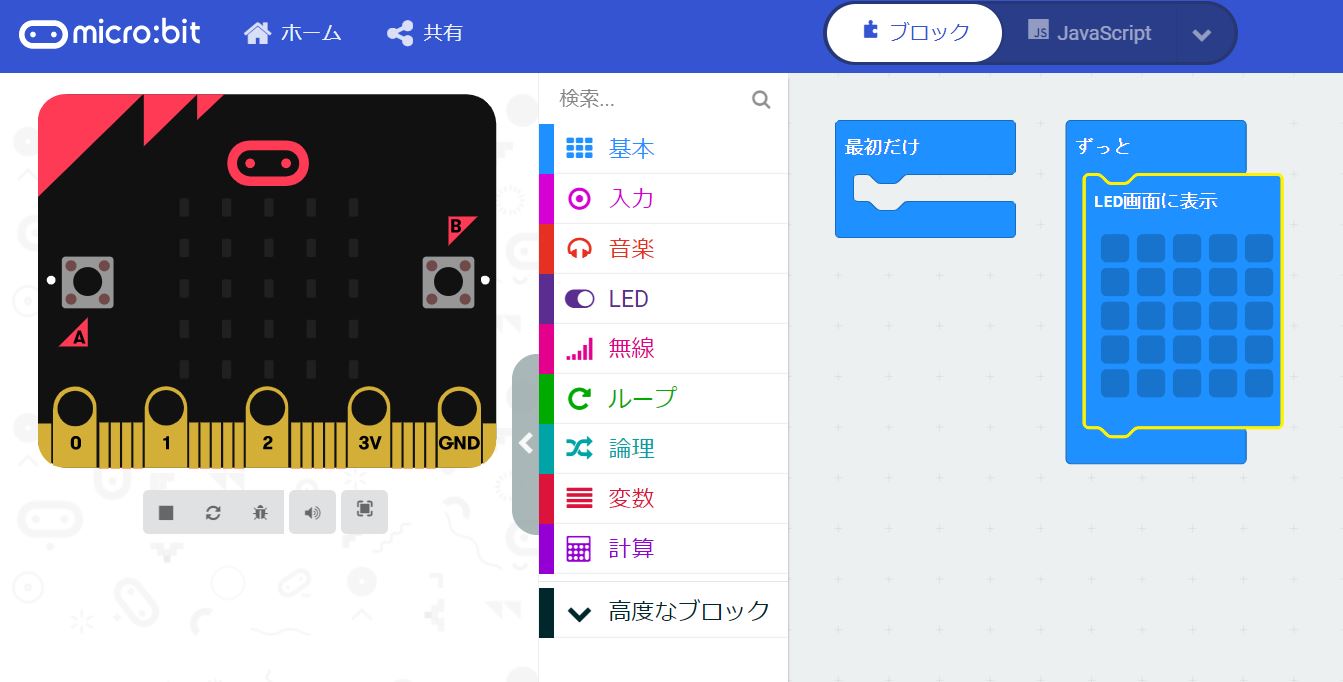
③【LED画面に表示】ブロックをクリックして点灯し、シミュレーターの再生ボタン【▶】を押す
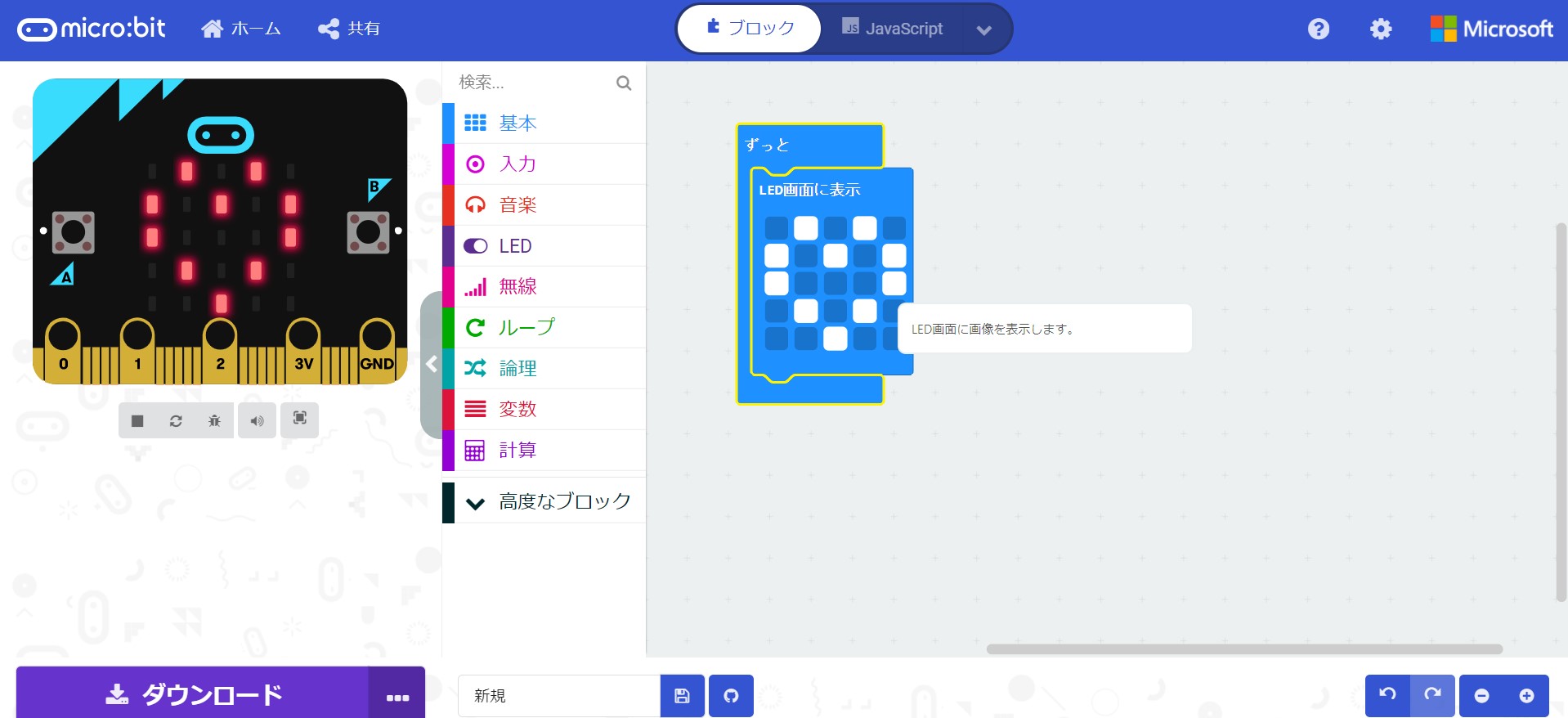
これで、PC上のマイクロビットのLEDを点灯させることができました。
音を鳴らしてみよう
音は、【音楽】のツールボックスから選んで、ブロックを並べます。
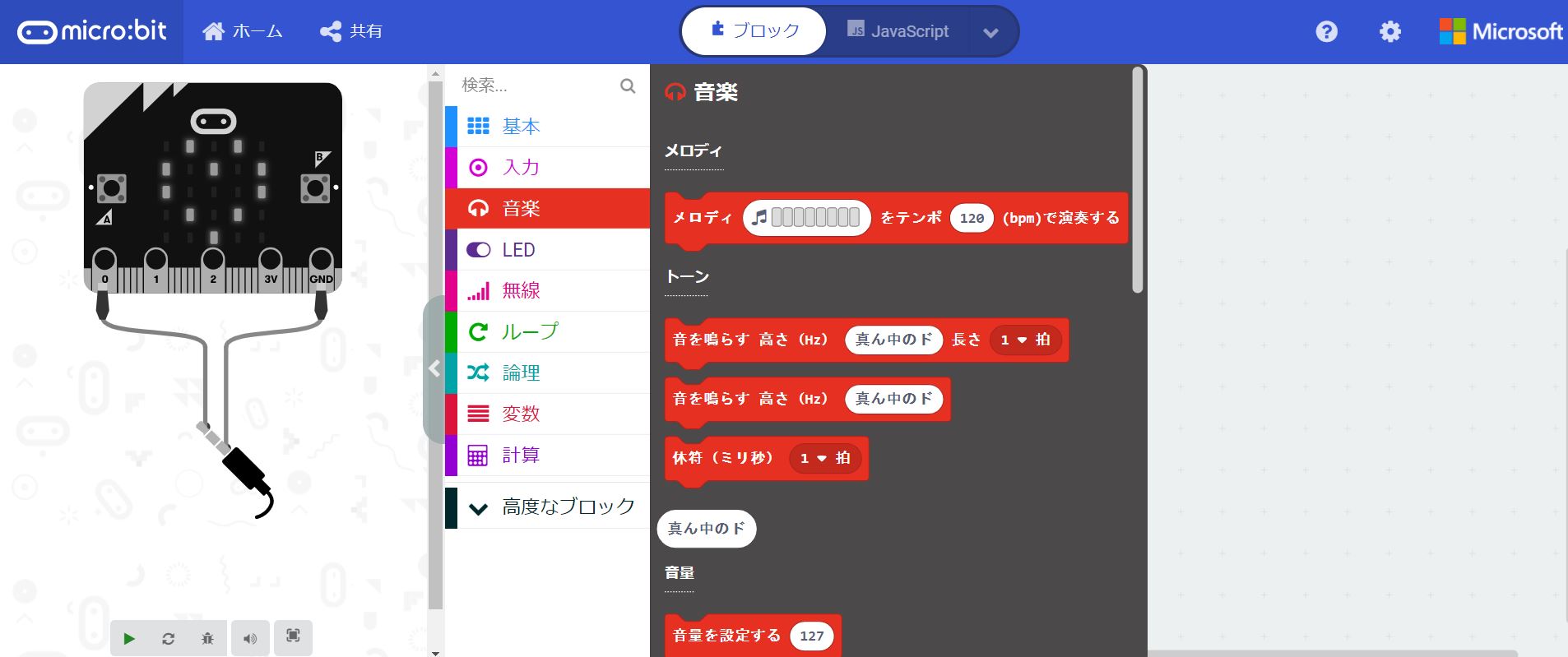
メロディを選ぶと、元々入っているメロディをそのまま流すことができます。
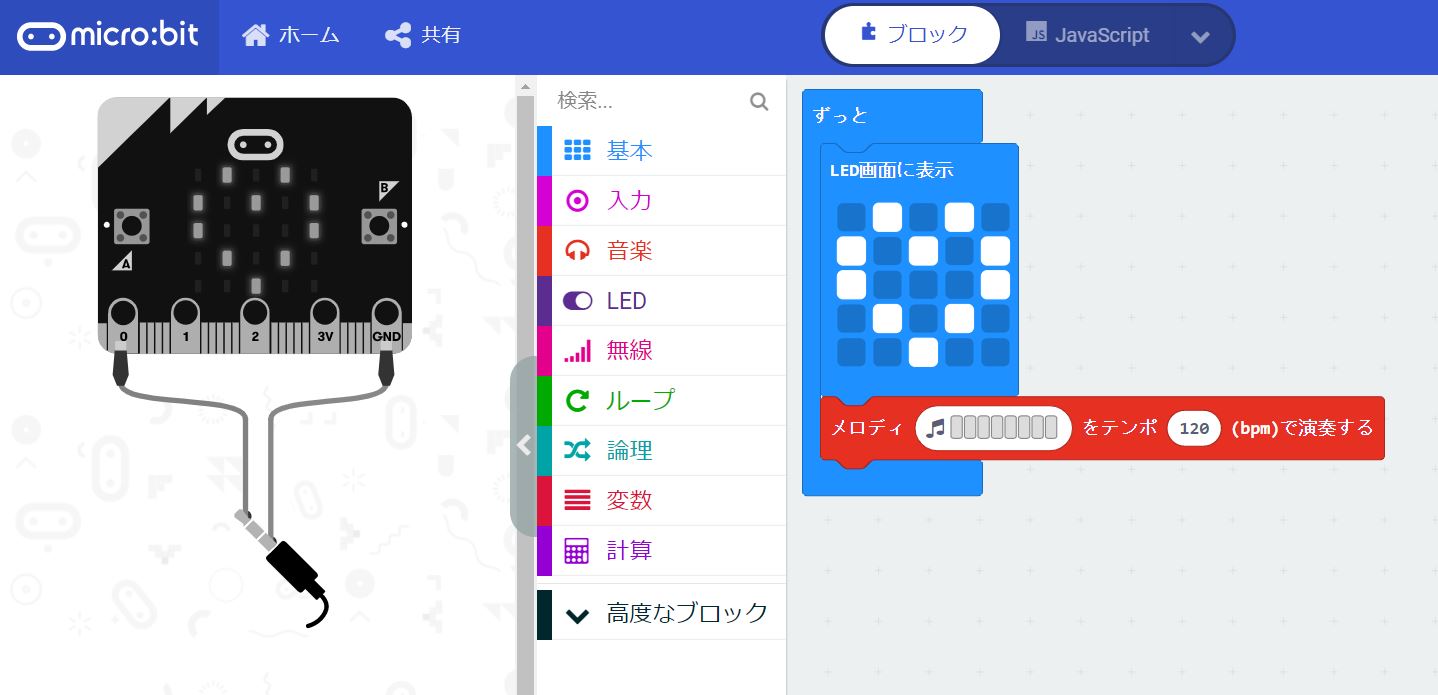
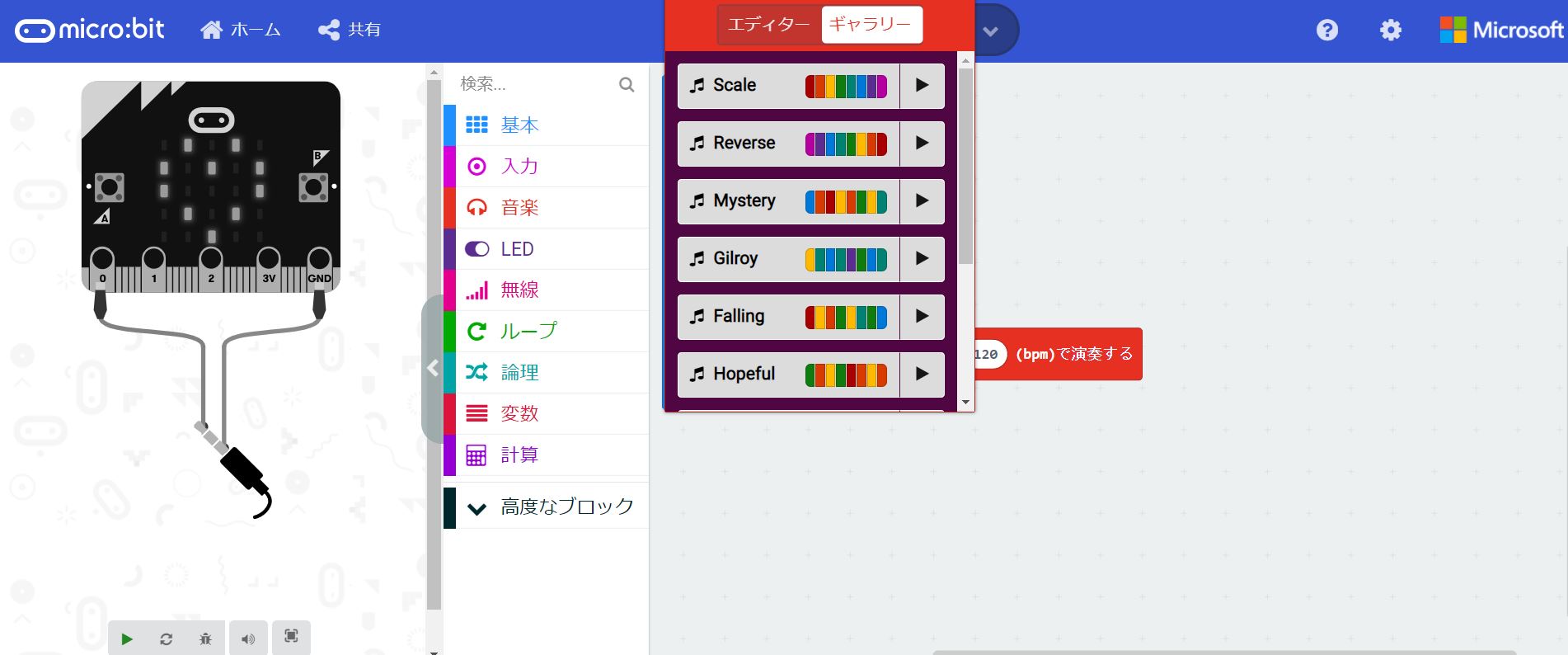
【音を鳴らす】のブロックを使えば、一音ずつ、音と長さ(〇拍)を指定することができます。
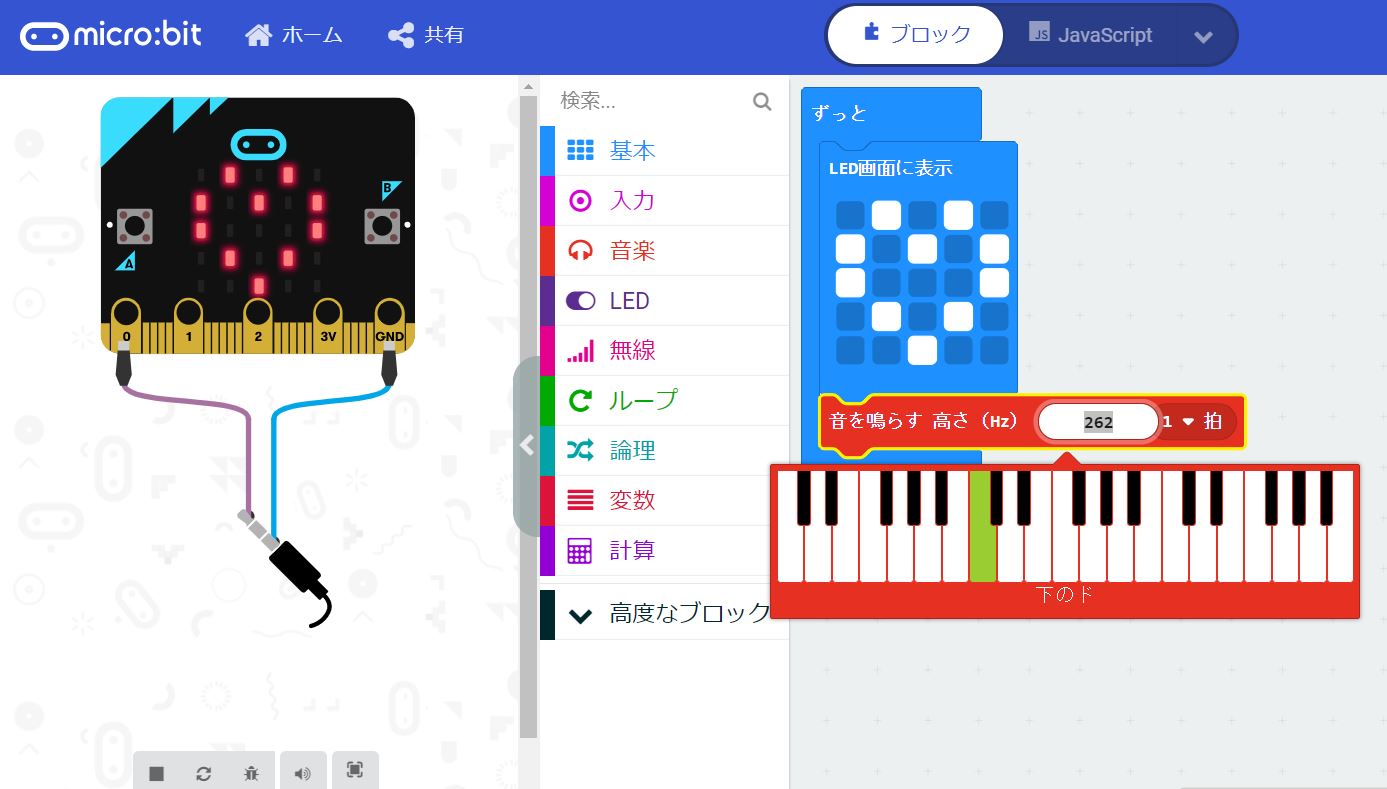
今度は、入力から【ボタンAが押されたとき】というブロックを使って並べてみました。
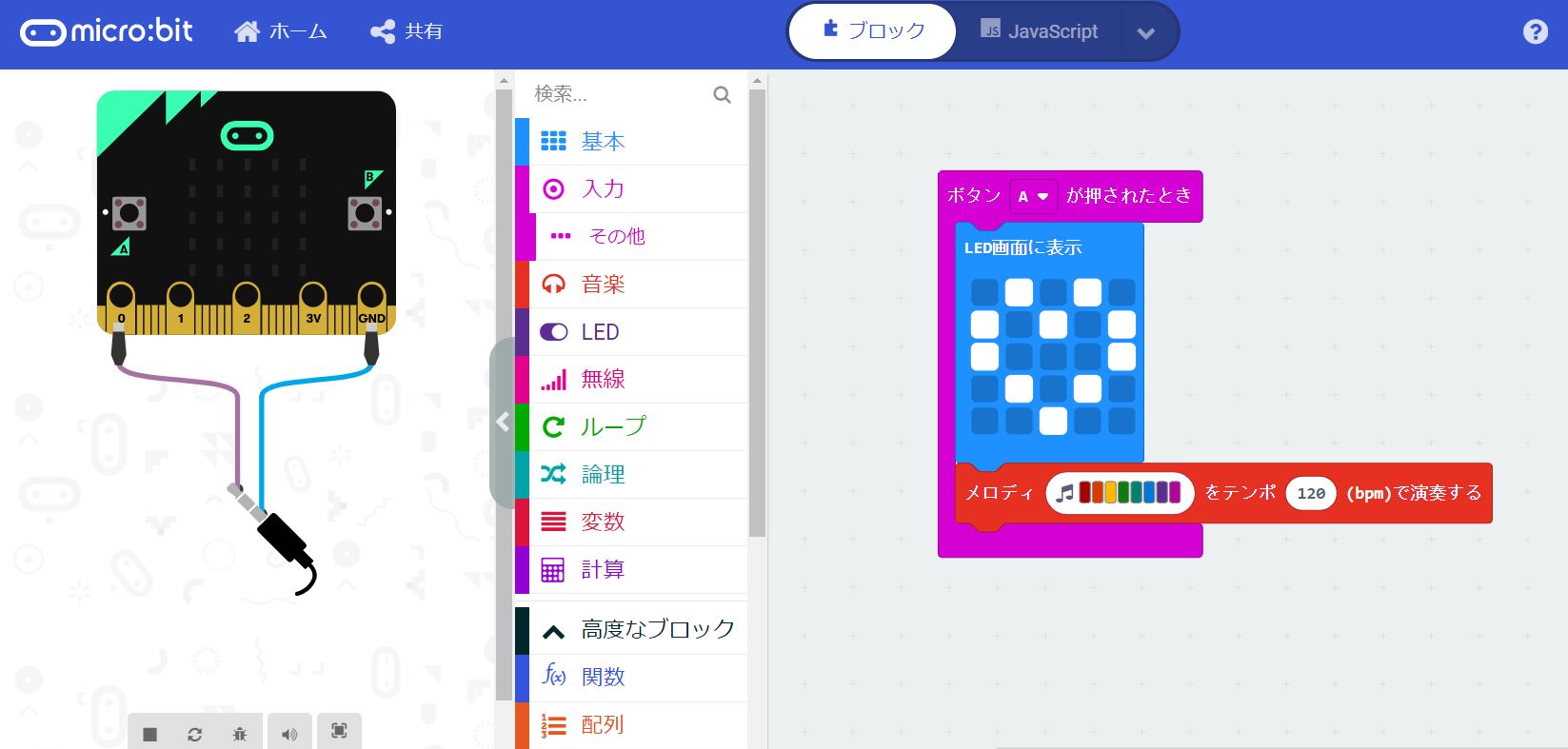
これにより、マイクロビットにあるAボタンを押せば、プログラムが作動するようになりました。
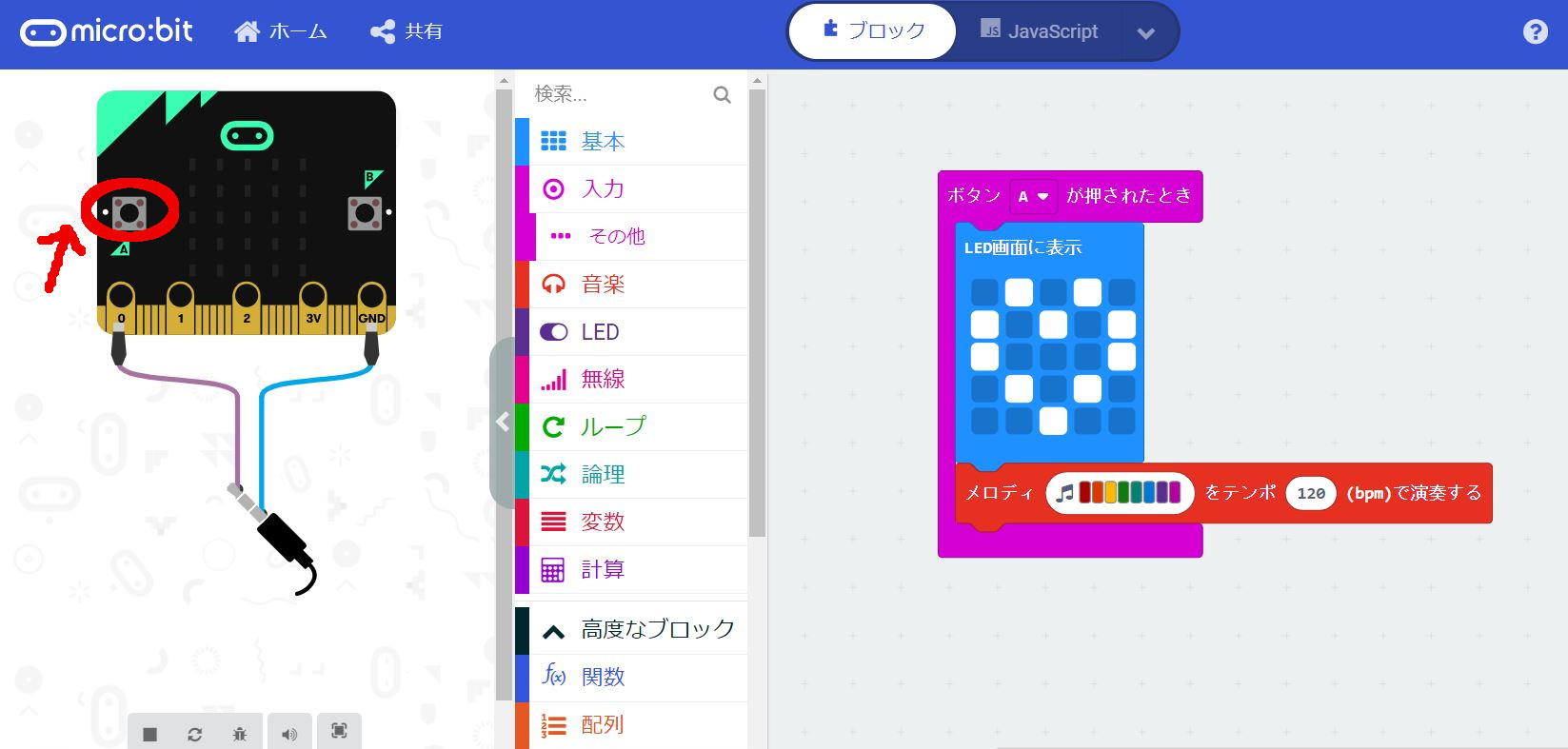
プログラムを実機で動かす
プログラムが完成したら、いよいよ実機です。

- USBケーブル(キットに含)で、マイクロビット実機とPCを接続
- 画面左下の【ダウンロード】を押す
- 実機で確認
今回は実機のAボタンを押すことで、プログラムの作動を確認できました。
電池ボックスをつなげば、PCから外して作動させることもできます。
マイクロビットおすすめ本
マイクロビットには、他にも、周りの明るさを計測できたり、温度変化を感知できたりなど、たくさんの機能があります。
楽しくマイクロビットを使いこなすには、工作と組み合わせた作品づくりがおすすめ。
そこで、たくさんの作例が載っているおすすめ本を紹介します。
micro:bitであそぼう! たのしい電子工作&プログラミング
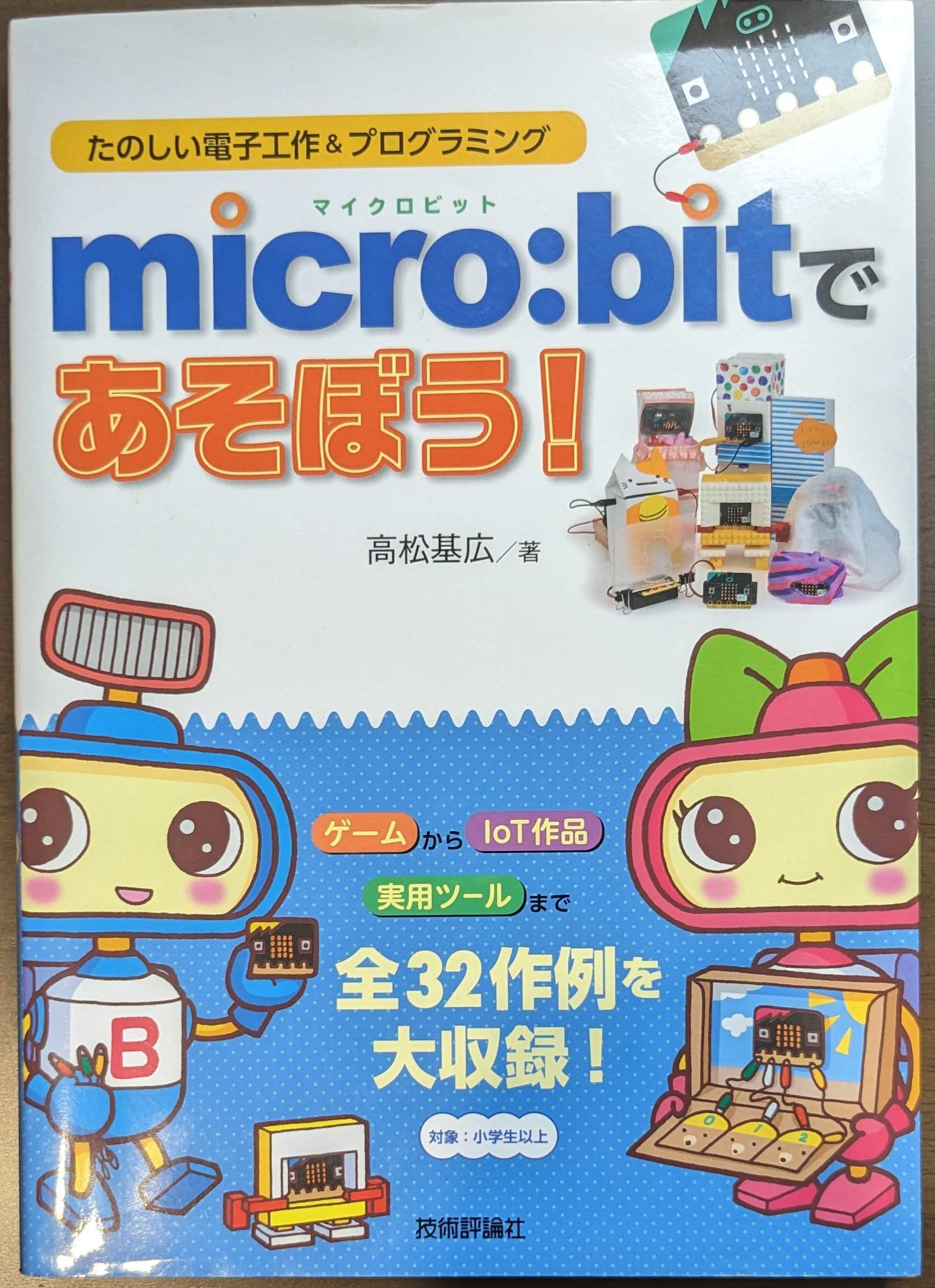
こちらも電子工作で楽しくプログラミングを学べる作例がたくさん。
素振りカウンターやもぐら叩きゲームなど、先ほどとはちがう作例も載っているので、
どれが作りたいか考えてから購入するのがオススメです。
アルスクールのマイクロビットレッスン

小1~小6クラスのマイクロビットレッスンを紹介します。
アルスクールでは、「PCだけでなく、手で触れる教材が必要」と考えています。

特に、小学校低学年まではPCの中だけだと理解が浅くなりがち。
手で触れる、物が光るほうが、子供にとって理解が深まります。
アルスクールには、マイクロビット作品や作例の本が置いてあるので、「これ作りたい!」と思ったものを作ることができます。
そのため、レッスンでは、一人ひとり違うマイクロビット作品をつくり、納得のいくまでプログラム&工作をします。

そのため、3・4レッスンかけて完成させることも。
じっくり時間をかけて、創作意欲とプログラミングスキルを伸ばしています。
子供たちの興味や好奇心を大切に、レッスンを進めています。
他にも、Scratchを使ってオリジナルゲームを作ったり、レゴカーを動かしたりするレッスンも行っています。

アルスクールに、ぜひ一度遊びに来てみてください。

キッズプログラミング教室【アルスクール】では、オンラインで学べるプログラミングレッスンを行っています。
実際のレッスンに参加できる無料体験で、この機会にアルスクールの学びを体験してみませんか。
また、実際の教室でもレッスンを行っています。
- 東京にお住まいの方 → 自由が丘校、中野校
- 大阪にお住まいの方 → 大阪南千里校
- 福岡にお住まいの方 → 福岡西新校
教室での無料体験レッスンをご希望の方は、こちらをご覧ください。