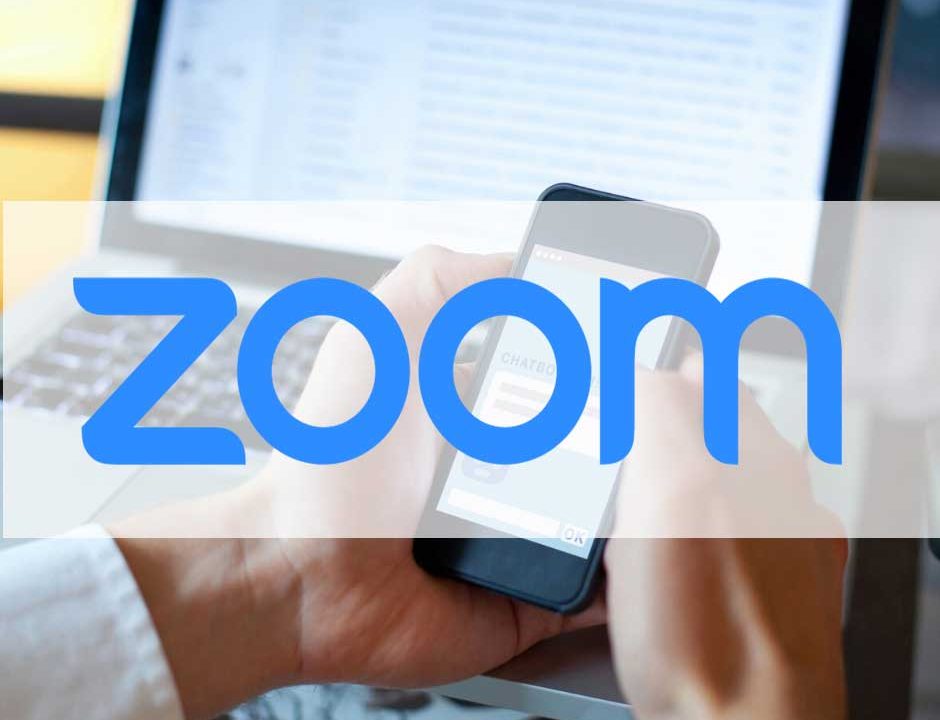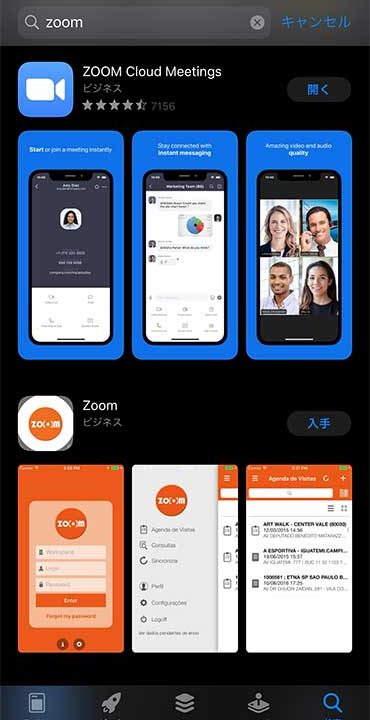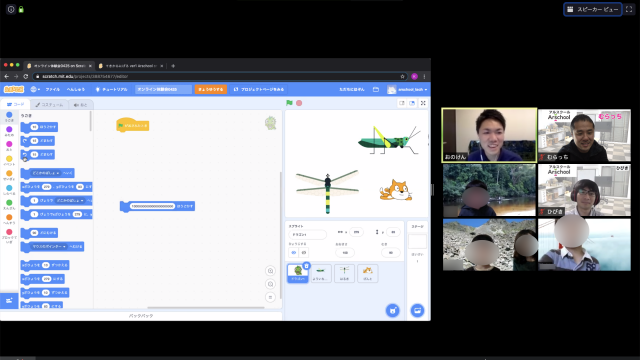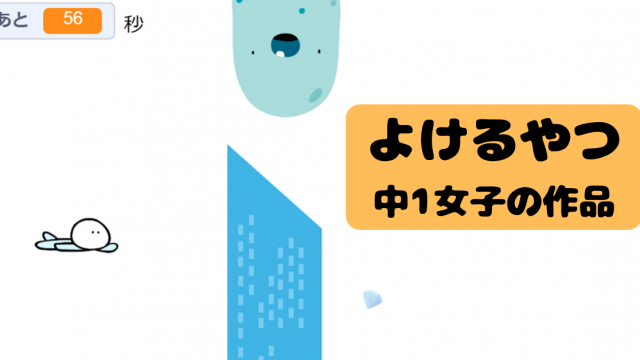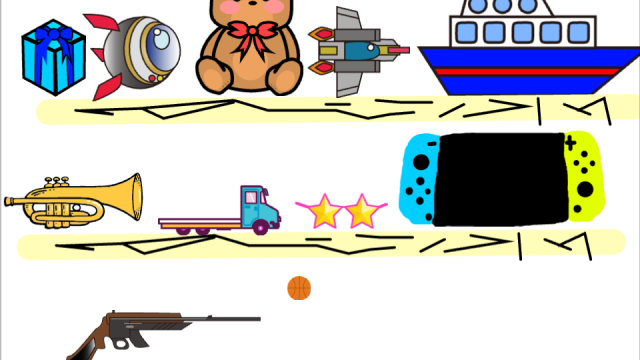オンラインレッスンや仕事で使うWeb会議ツールとして、Zoomはよく利用されています。
パソコンはもちろんスマホからでも利用できて、ミーティングに参加であればサインアップも必要ありません。
ただ、使用するには、Zoomアプリのインストールやダウンロードは必要です!
今回は、Zoomのダウンロードからミーティング・オンラインレッスンに参加などの設定・使用方法をまとめて紹介します。
オンラインレッスンに参加する場合に、講師からURLやミーティングID・パスワードが送られてくる場合について解説していきます。
Contents
Zoomを利用するには|パソコン・スマホ・タブレットでの使用方法
Zoomはパソコンからもスマホやタブレットからも利用が可能です。
パソコンでは、Windows,Macでブラウザ(IE,Chrome,Firefox,Safari)がインストールされていれば使えます。
Zoom利用開始までの大まかな流れは下記になります。
1.アプリをダウンロードする
2.アプリを起動する
3.ミーティングに参加する
ちなみに、招待されるミーティングであればユーザー登録は必要なく、パソコンからでもスマホからでも利用が可能です。
ここからは、スマホでアプリのダウンロードからミーティングに参加の方法をご紹介します。
Zoomをスマホ・タブレットで利用するための方法
iPhoneやiPadをお使いの方は、App Storeを開き右下の検索に「zoom」と入力します。
Androidをお使いの方は、GooglePlayを開き上部の検索に「zoom」と入力します。
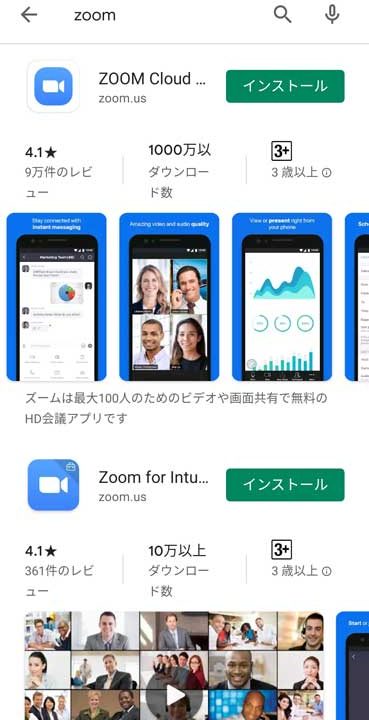
アプリのインストールが完了すると、アイコンがスマホやタブレットに表示されていることを確認しましょう。
次に、このアプリをタップして起動します。
スマホでミーティングに参加する
Zoomを使ってミーティングに参加する大まかな流れをご紹介します。
(参加する方法は2つ)
1.講師からの送られてくるURLをタップする
2.講師から送られてくるミーティングIDとパスワードを入力する
3.Zoomの設定をし開始(初めて利用するときのみ)
1. 講師から送られてくるURLからZoomを開始する
事前に講師より下記のようなURLをお送りします。
例)https://zoom.us/j/123456789
このURLをタップするとZoomアプリが起動します。
Zoomはミーティングごとにランダムな番号が発行され、この数字をミーティングIDといいます。
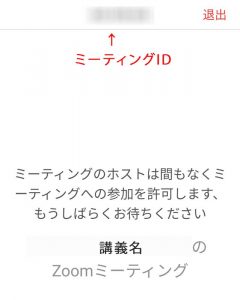
講師が参加者を確認しますので、このまま少し待ちます。
講師側で参加を許可しますと利用可能になります。
Zoomを初めて起動するとこのような最初の画面が表示されます。
2. 講師から送られてくるミーティングIDとパスワードを入力
ZoomはURLで参加する方法以外に、ミーティングIDとパスワードを入力して参加する方法があります。
まず、中央の赤枠で囲ったミーティングに参加をタップします。
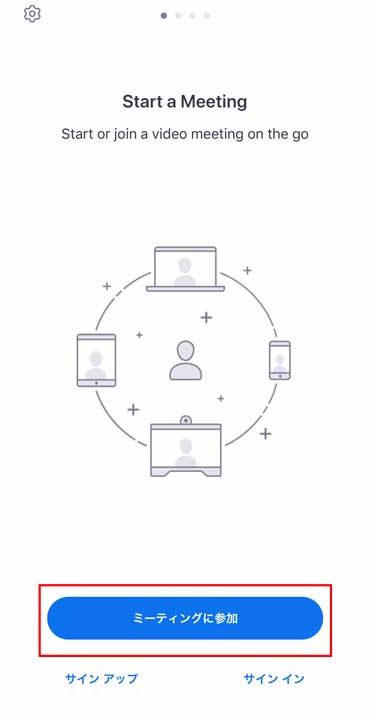
タップすると、ミーティングIDを入力する項目と表示名の入力が必要になります。
ミーティングIDを入力し、Zoomのこのミーティングに参加する際に表示される名前を表示名に入力し参加ボタンを押します。
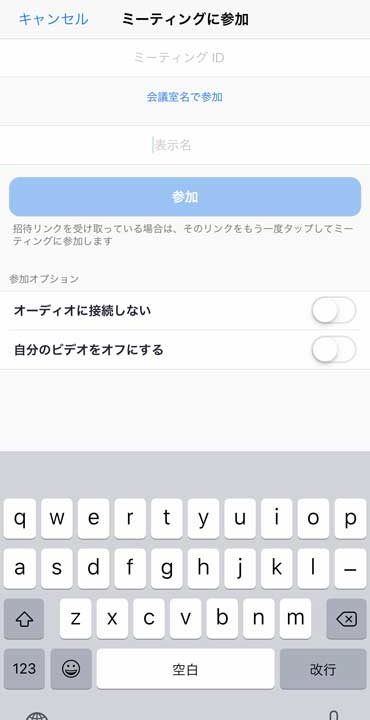
次にパスワードを求められますので入力します。
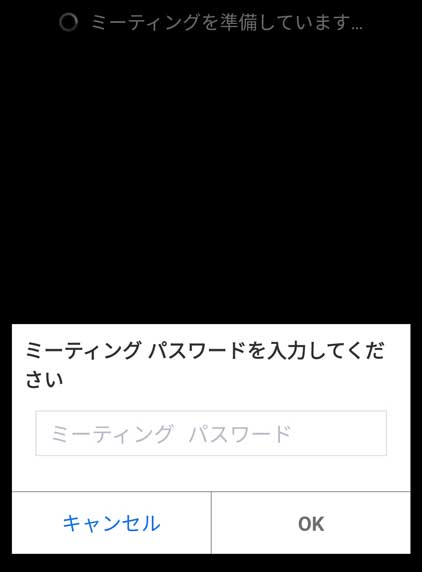
ミーティングIDとパスワードが揃っていないと参加できませんのでご注意ください。
初めてミーティングに参加する際にアプリの設定で2回許可を求められますのでどちらもOKをタップします。
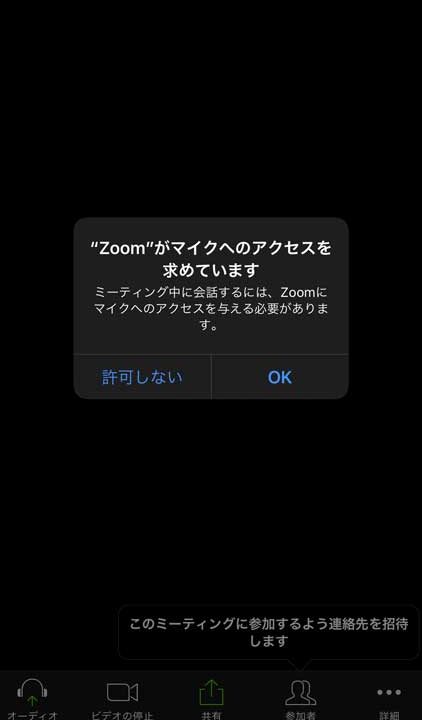
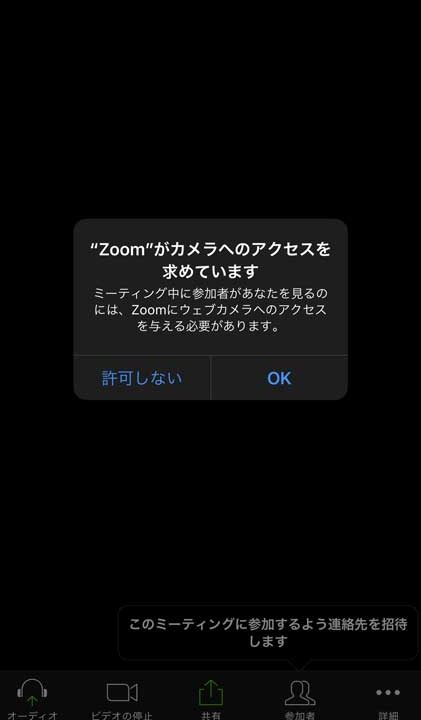
なお、スマホやタブレットにすでにZoomが入っている場合は、2回目以降は先ほどのミーティング参加のURLをクリックし、講師が参加の承認をするとすぐにミーティング参加ができるようになります。
パソコンでミーティングに参加する
パソコンでZoomのミーティングに参加するには、Zoom公式ページにあるダウンロードセンターにアクセスします(下記URL)。
https://zoom.us/download
そうすると、Mac・Windowsのパソコンでは、それぞれダウンロードボタンが表示されます。
【Mac】
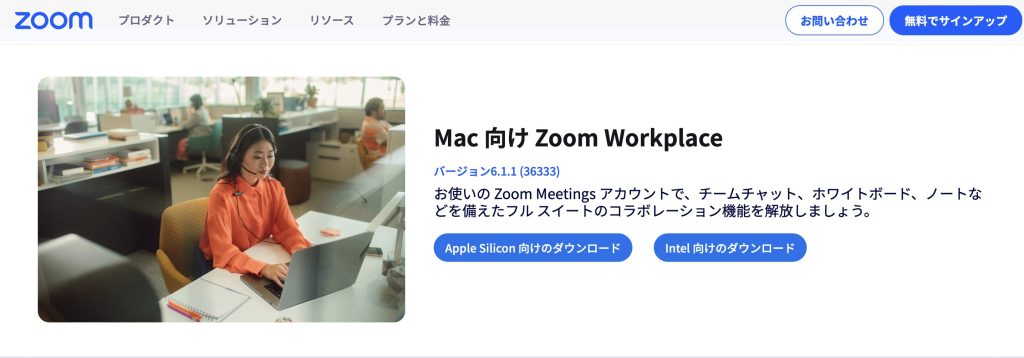
【Windows】
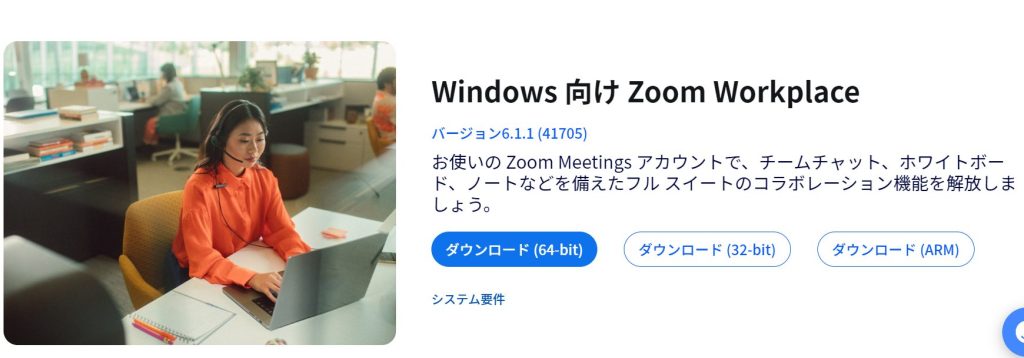
ダウンロードが完了すると、Zoomインストーラが自動的に Zoom デスクトップ クライアントのインストールを開始します。
開始されない場合は、ダウンロードされたZoom インストーラをダブルクリックしてデスクトップ クライアントのインストールを開始します。
ここからは、PCでのZoomミーティングへのつなぎ方を説明します。
Zoom デスクトップ アイコンをダブルクリックして、Zoom の使用を開始します。
Zoomを開いた画面にある「参加」をクリックします。
ミーティングに参加画面で先ほどと同様、当校の講師より送られてくる、https://zoom.us/j/123456789の数字の部分を入力して参加を押します。
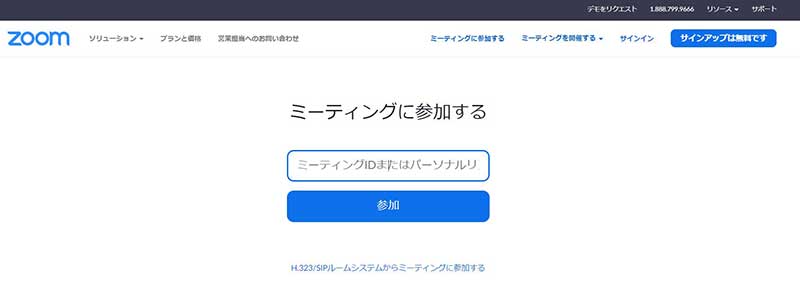
入力後、入室のためのパスワードを求められますので、こちらも入力します。
これで、パソコンから参加可能になります。
なお、パソコンにカメラやマイクがついていない場合は別途必要になりますので、事前に確認をお願いいたします。
以上で、Zoomでの遠隔授業に参加が可能になります。
ちなみに、パソコンでZoomを使ったときの便利機能については、こちらの記事をご覧ください。遠隔授業で便利な、画面共有の方法やミュートの方法など詳しく紹介しています。

Zoomで小学生向けプログラミングレッスンをやっています!
キッズプログラミング教室【アルスクール】では、小学生向けにオンラインレッスンを行っています。
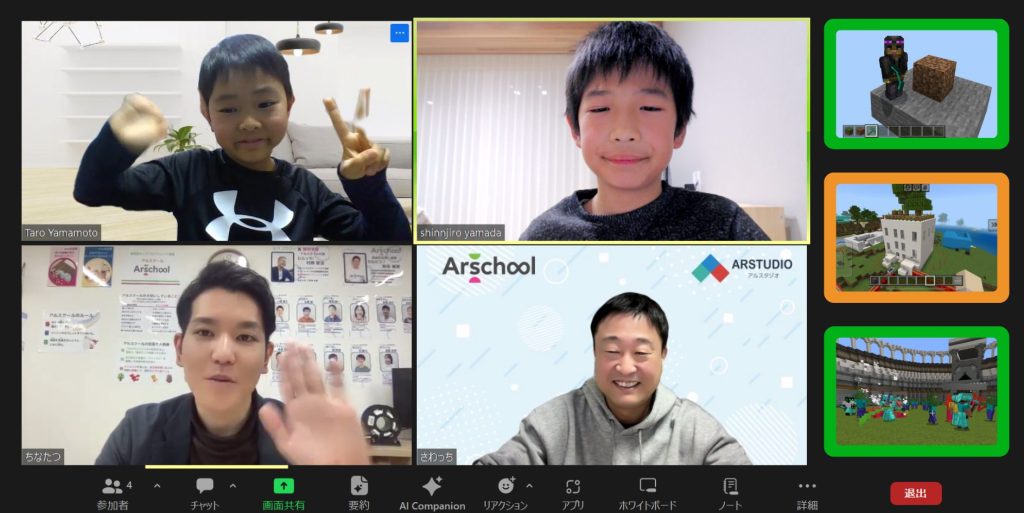
多種多様なゲームやアニメーションの作成を通して、オンラインでも楽しく学べるレッスンを行っています。
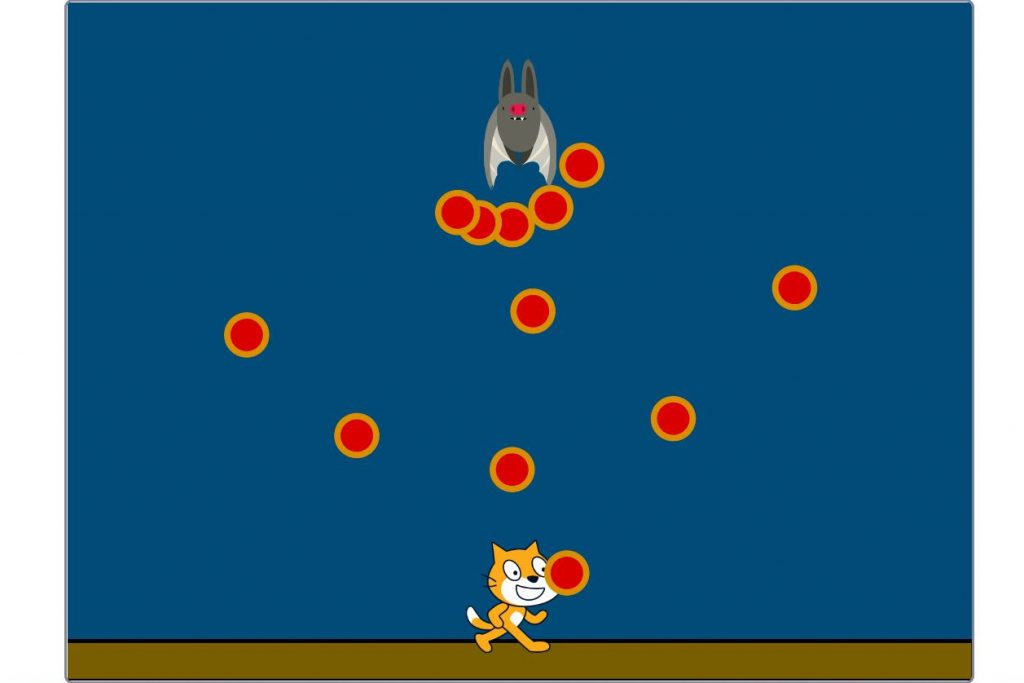
また、一人ひとりのペースにあわせて、好きなモノを作れるように講師が適切にナビゲートしています。
無料オンライン体験会は、随時開催しています。
アルスクールのオンラインレッスンを一度体験してみませんか。

キッズプログラミング教室【アルスクール】では、オンラインで学べるプログラミングレッスンを行っています。
実際のレッスンに参加できる無料体験で、この機会にアルスクールの学びを体験してみませんか。
また、実際の教室でもレッスンを行っています。
- 東京にお住まいの方 → 自由が丘校、中野校
- 大阪にお住まいの方 → 大阪南千里校
- 福岡にお住まいの方 → 福岡西新校
教室での無料体験レッスンをご希望の方は、こちらをご覧ください。