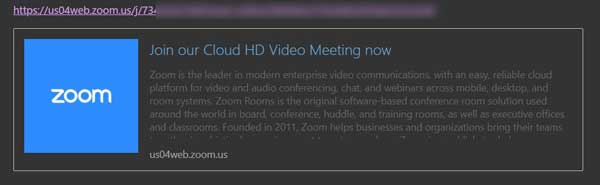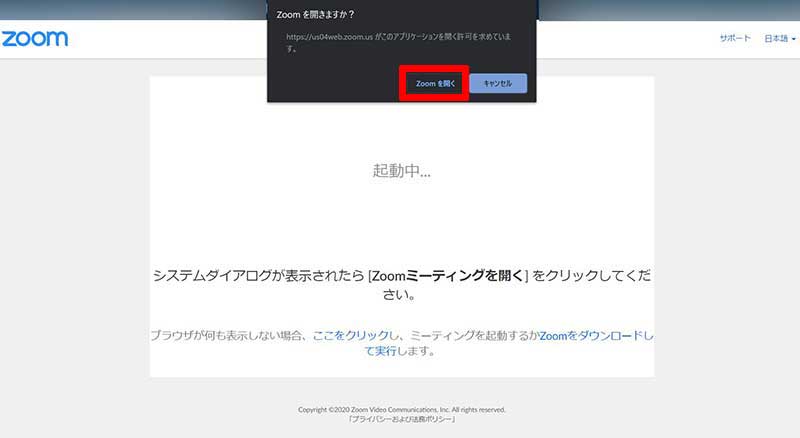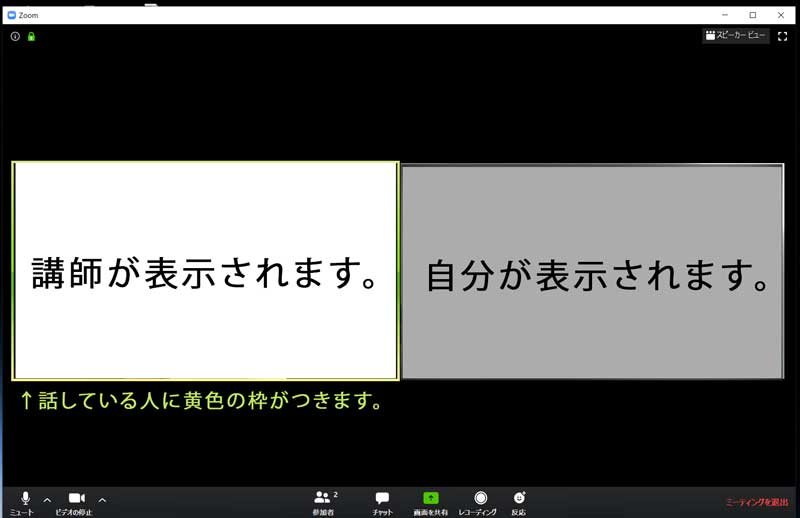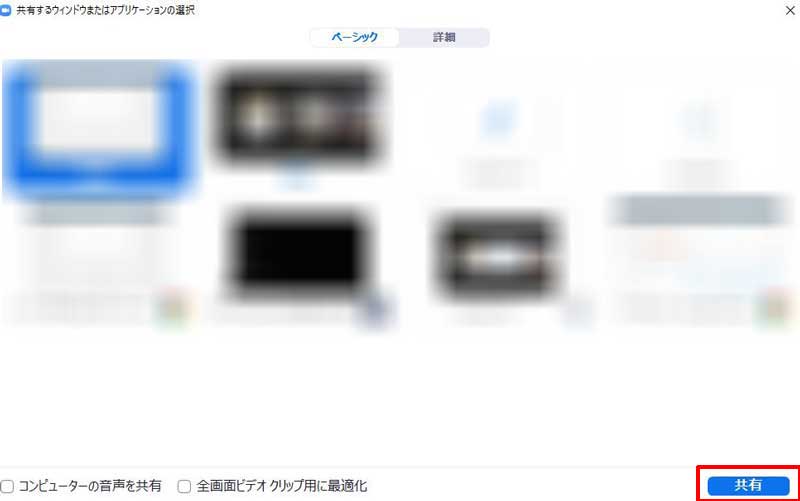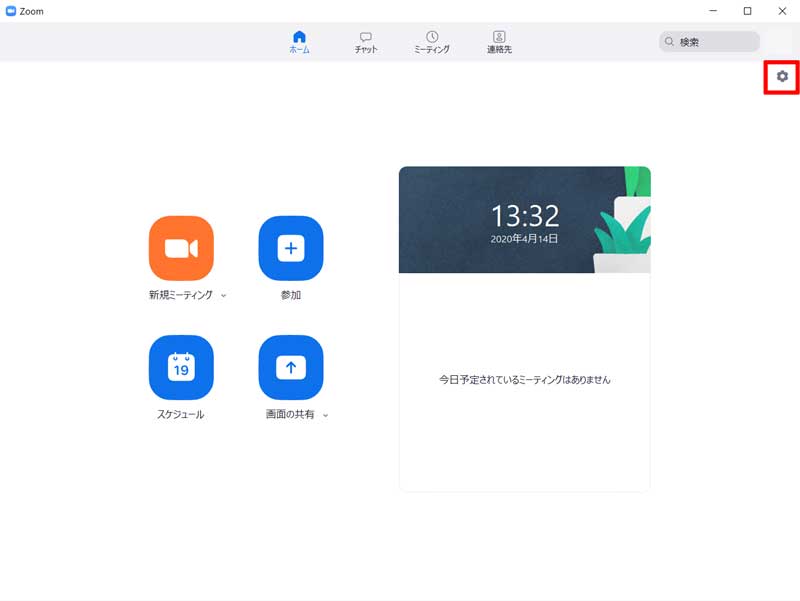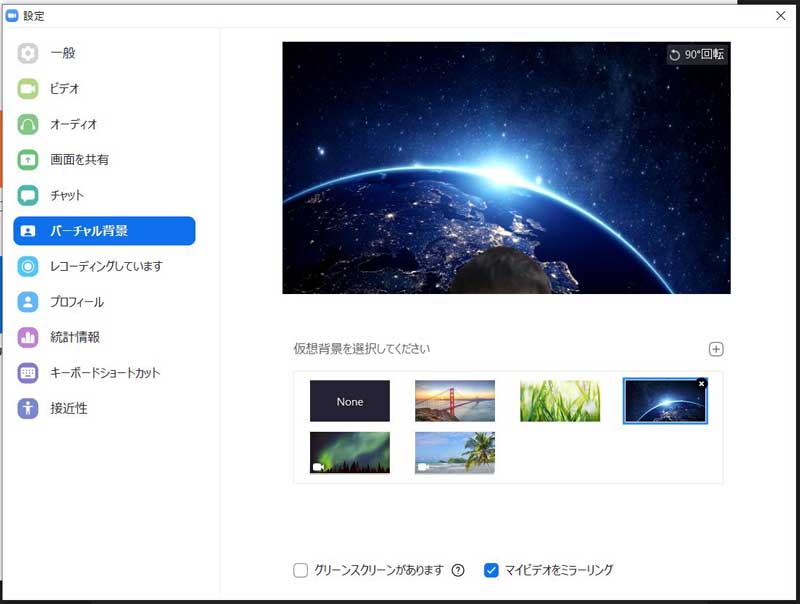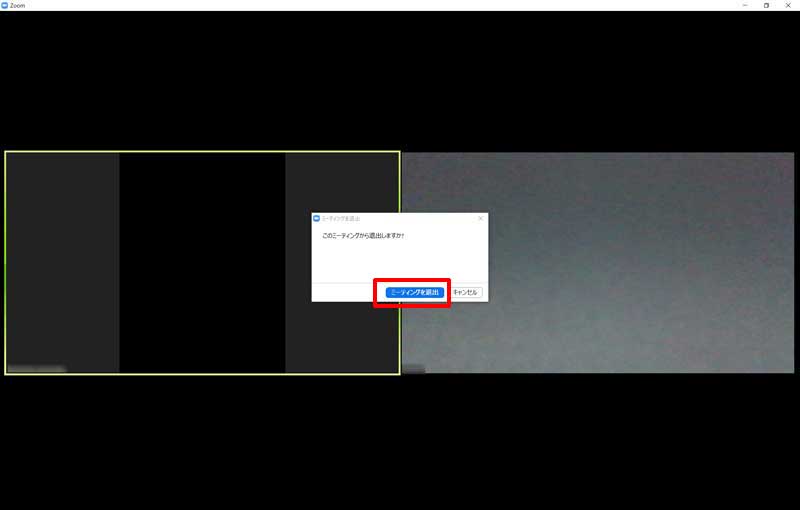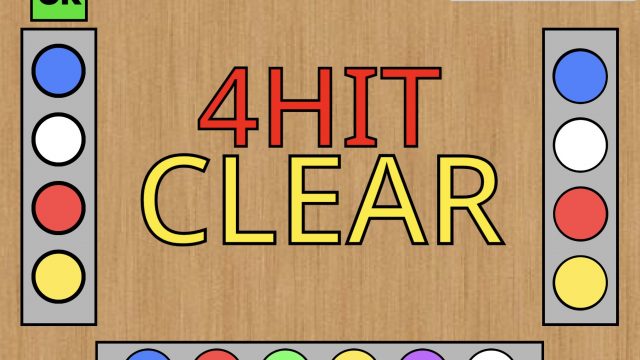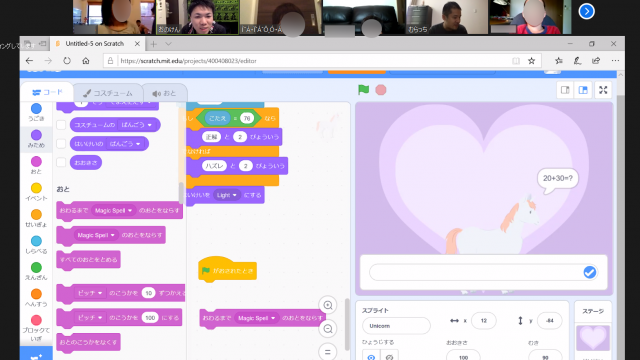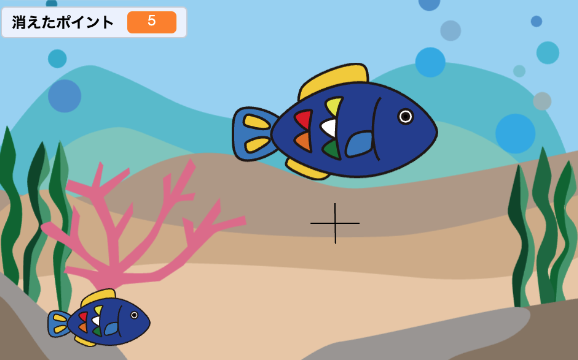リモートワークや遠隔授業で利用が増えているZoom。
スマホやPCとそれぞれ環境に合わせて参加できたり、100人以上参加できるなど使いやすさが特徴です。
そこで今回は遠隔授業を行うときにパソコンでZoomを使うときに便利な機能や使い方を紹介します。
アプリ版のZoomの使い方を知りたい方はこちらをご覧ください。

Contents
Zoomをパソコンで使う流れ
パソコンでZoomを使って遠隔授業を行う流れをご説明します。
1.講師から送られてくる参加用URLをクリック
2.Zoomアプリが起動
3.遠隔授業開始
1.講師から送られてくる参加用URLをクリック
Zoomを開始する時間までに講師から授業参加用のURLが送られてきます。
この際に必ず差出人とURLにzoom.usと記載があるかを確認します。差出人が不明だったり、心当たりのないときはクリックするのは注意してください。
2.Zoomアプリが起動
URLをクリックするとまずブラウザが立ち上がり、パソコンにインストールされているZoomの起動を求められます。
赤枠で囲ったボタンをクリックします。
ブラウザを使ったZoomのアクセスを可能としている場合はそのまま始まります。
環境によっては、Zoomのパソコン用ソフトをインストールを求められる場合があります。
その際は、右下の青い文字のZoomをダウンロードして実行をクリックして、Zoomをインストールしたあとに先ほどの講師からの届いた参加用URLをクリックすると起動します。
3.遠隔授業開始
先ほどのZoomを開くをクリックするとZoomでの遠隔授業が開始になります。
講師が参加する人を確認し、承諾が押されるまでは参加できませんのでそのまま少しお待ちください。
【パソコン版Zoomの使い方】カメラオフ・ミュート・画面共有・背景変更
Zoomを遠隔で開始するとこのような画面ではじまります。
下に並んでいるアイコンが各機能を表しています。
・マイクのON/OFFをする
・自分のカメラをON/OFFをする
・現在の参加者を表示する
(右上の数字が総参加人数です)
・チャットを表示する
文字で会話するものです。
・画面を共有する
自分のパソコンの画面を共有するために使います。
・ミーティングを録画する
ミーティングを録画することができますがパソコンに十分な容量があるか確認が必要です。
・反応
話している人へスタンプを送れます。
カメラをオフにする
ビデオカメラのアイコンをクリックするとアイコンに赤い斜め棒が入ります。
この表示の間は参加している人全員に顔は表示されずに、人のアイコンが表示されます。
マイクをミュート(OFF)にする
マイクをオフにしたい場合は一番左端のマイクのアイコンをクリックします。
カメラをオフにしているときと同様に、この表示の間はご自身が話した声はZoom内では聞こえません。
画面を共有する
Zoomには自分のパソコンの画面を参加者に共有する機能があります。
始めるには下のアイコンの中から緑色の「画面を共有」ボタンをクリックします。
クリックすると、このようにパソコンで今開いているZoom以外のソフト(ブラウザや教材となるソフトなど)が一覧で表示されますので選択します。
選択された画面はZoom参加者すべてに共有されます。
背景画像を変更する
Zoomはオンライン中の背景画像を自由に変更することができます。
ただし、こちらの機能をPCで使用する場合はアカウント取得が必要になります。
まず、Zoomを起動します。
右上の赤枠で示した歯車のアイコンをクリックします。
左側の項目からバーチャル背景を選択し好きな背景に変更ができます。
お持ちの画像を使って変更することも可能です。
Zoomを退出する
Zoomでの遠隔授業が終了したら退出します。
右上のXをクリックすると下記のようなダイアログが出ますので「ミーティングを退出」ボタンを押すと終了します。
このようにパソコンでも最初は専用ソフトのインストールが必要だったり、背景画像を変更するには無料のユーザー登録が必要だったりと、スマートフォンやタブレットで使用するときに比べ違いがあります。
でも、一度設定してしまうとすぐに使えるようになりますのでまずは使ってみて慣れてみてくださいね。

Zoomで小学生向けプログラミングレッスンをやっています!
キッズプログラミング教室【アルスクール】では、小学2年生~小学6年生向けにオンラインレッスンを行っています。
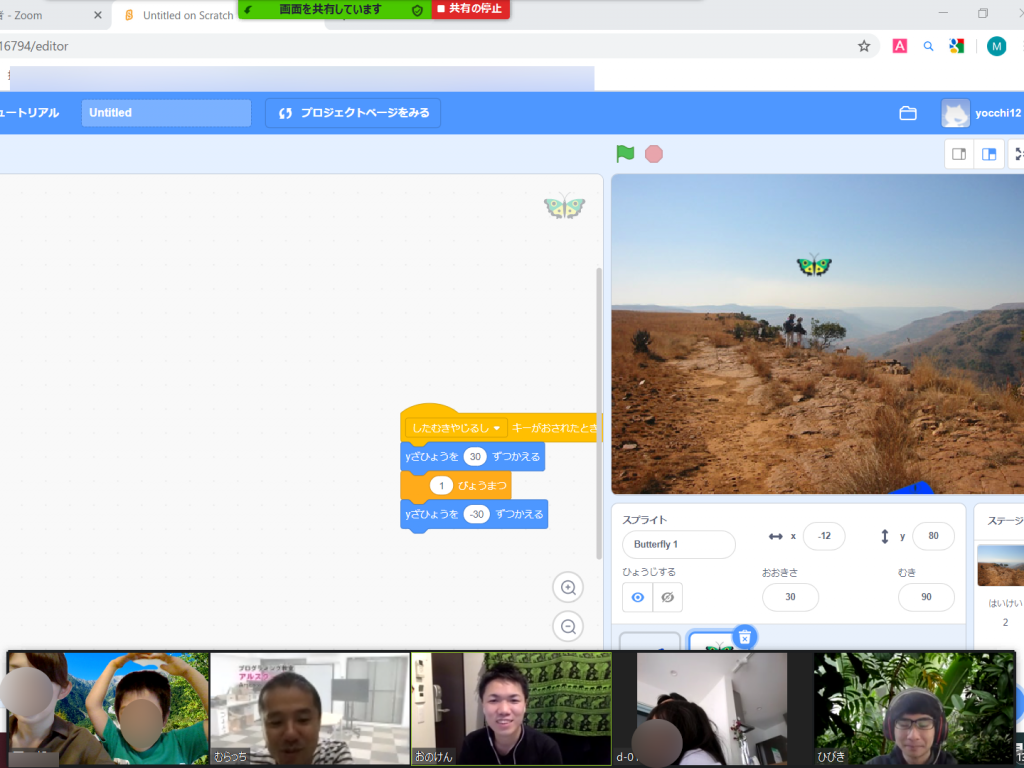
シューティングゲーム作成・イラスト紹介ページ作成・光るペット作りなどを通して、オンラインでも楽しく学べるレッスンを行っています。
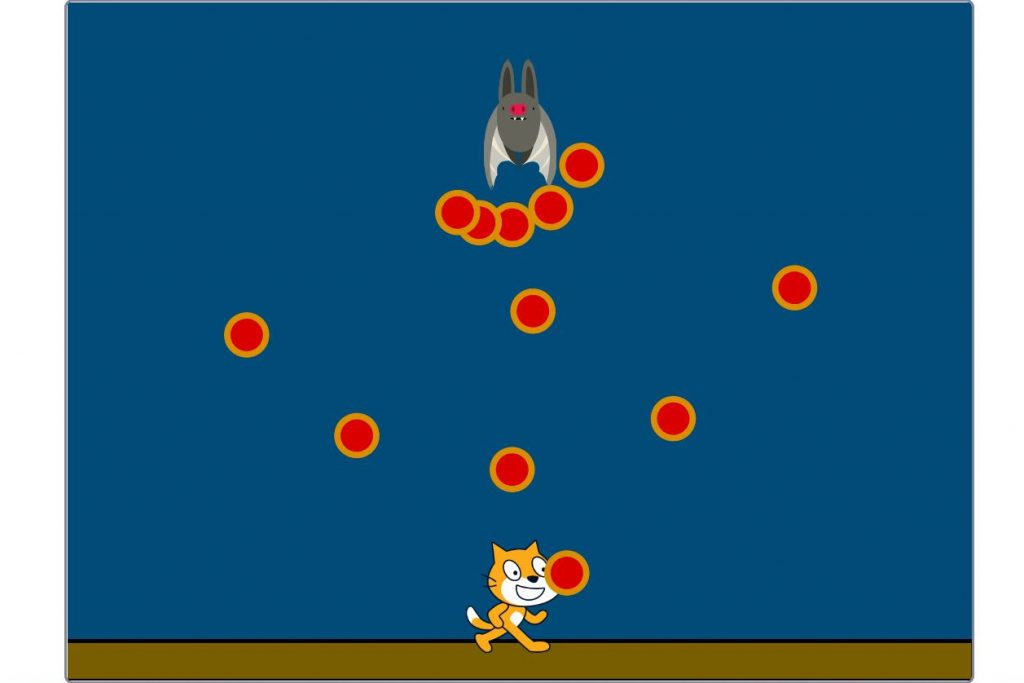
また、一人ひとりのペースにあわせて、好きなモノを作れるように講師が適切にナビゲートしています。

無料オンライン体験会は、随時開催しています。
アルスクールのオンラインレッスンを一度体験してみませんか。

キッズプログラミング教室【アルスクール】では、オンラインで学べるプログラミングレッスンを行っています。
実際のレッスンに参加できる無料体験で、この機会にアルスクールの学びを体験してみませんか。
また、実際の教室でもレッスンを行っています。
- 東京にお住まいの方 → 自由が丘校、中野校
- 大阪にお住まいの方 → 大阪南千里校
- 福岡にお住まいの方 → 福岡西新校
教室での無料体験レッスンをご希望の方は、こちらをご覧ください。