3Dプリンターがキッズプログラミング教室アルスクール自由が丘校に届きました!
子どもたちに大好評で、「お家にもほしい!」と言っています。
次の動画は、子どもたちが3Dプリンターを観察している様子です。
次の章からは、3Dプリンターの使い方や作品を詳しく紹介していきます!
Contents
3Dプリンターの使い方
3Dプリンターは、ご家庭でも使えて、簡単におもしろいものが作れます。
では、使用するものから紹介していきます。
【使用するもの】
- 3Dプリンター
- 3Dプリンターフィラメント
- Tinkercad
- cura
- SDカード
- SDカードリーダー
初心者向けオススメ3Dプリンターアルスクールで使っている3Dプリンターは、
「3DプリンターKingroon KP3S」です。
20,000円ほどで購入できます。
素材:3Dプリンターフィラメント
3Dプリンターフィラメントは、「ANYCUBIC 3Dプリンターフィラメント1.75mm寸法」を使っています。
3,000円ほどで購入できます。
3Dプリンターの組み立て
説明書を見ながら、がんばって組み立てます。
比較的簡単に組み立てることができました!
完成したらこんな感じになりました。

3Dプリンターを使う前の準備
3Dプリンターを使うには、PC上で作品をデザインしたり、データ変換するための準備が必要になります。
使う前の準備の手順を解説します。
⑤3Dプリンターのレベリングとは、ノズル(フィラメントが出てくる部分)と板の距離を測る作業です。

ここがすごいアナログ。
紙等を使って、手動でノズルと板の距離を0.2mmほどの高さにセットします。
5箇所あるので全て調整していきます。
このレベリングがうまくいかないと、フィラメントが板に届かず、印刷が失敗するときがあります。
3Dプリンターで作品をつくる方法
データの作り方【Tinkercad】
Tinkercadを使って、作品のデザインを作成します。
>> 公式サイト
上記リンクにとび、右上の「サインイン」をクリックしてログインし、「新規デザインを作成」をクリックして作成します。
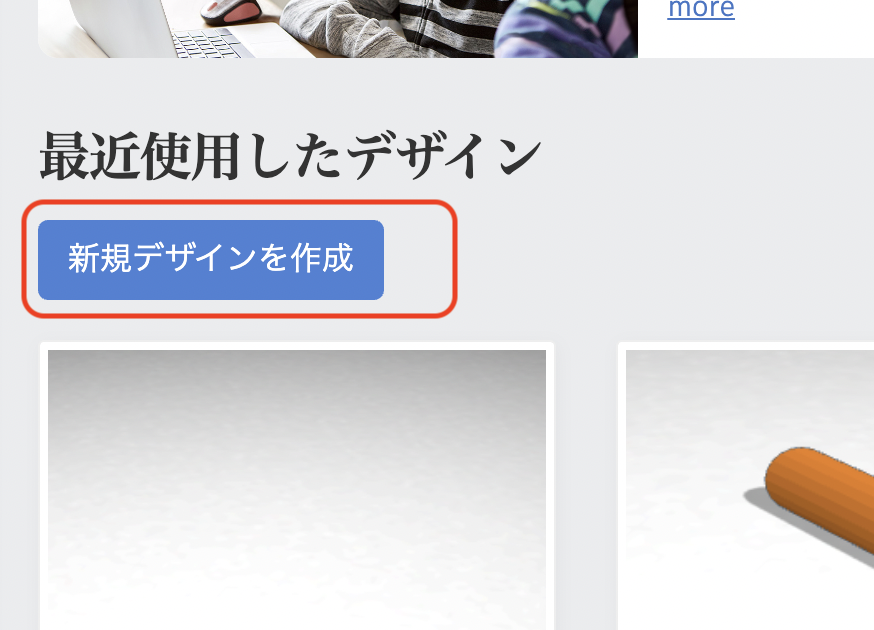
全体の画面は下記のようになります。
右の図形をクリックして、真ん中に持っていくと図形を置けます。
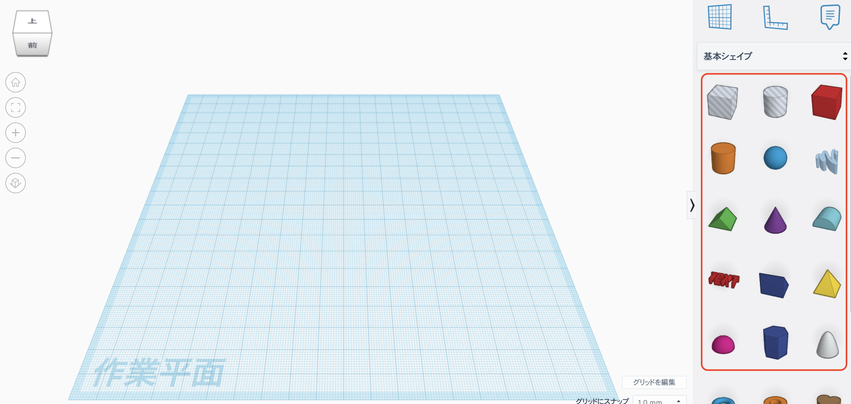
図形を置いたら、図形をクリックします。
そうすると、高さ・横幅・奥行きを変えるためのボタンが出てきます。
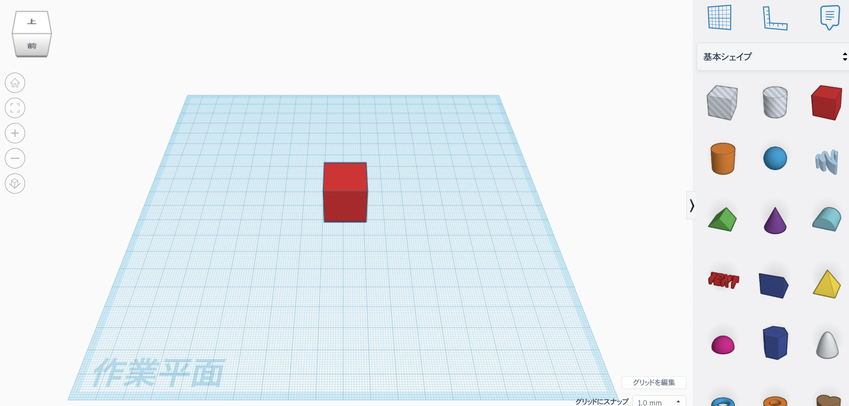
上の黒い三角錐を押すと、箱の高さの位置を変えられます。物を重ねたい時に使います。
白い四角は図形の縦、横、高さを変えられます。
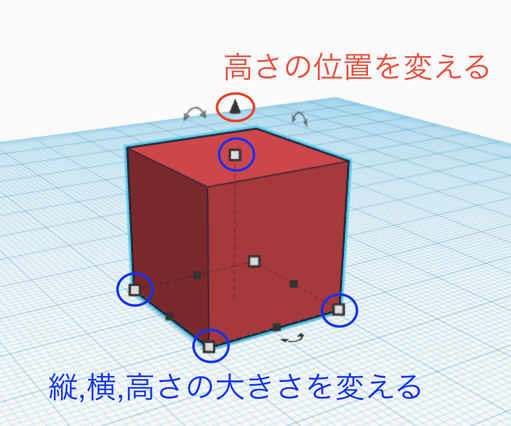
次に、右側の「基本シェイプ」をおすと、
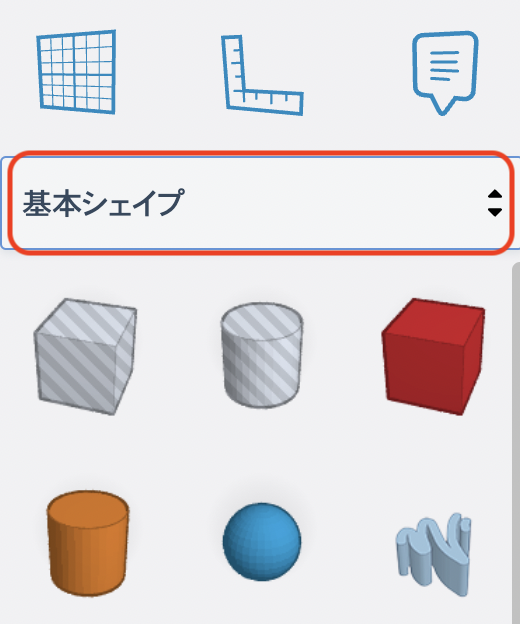
図形以外のフォーマットが出てきます。色々あるので、選んでみてください。
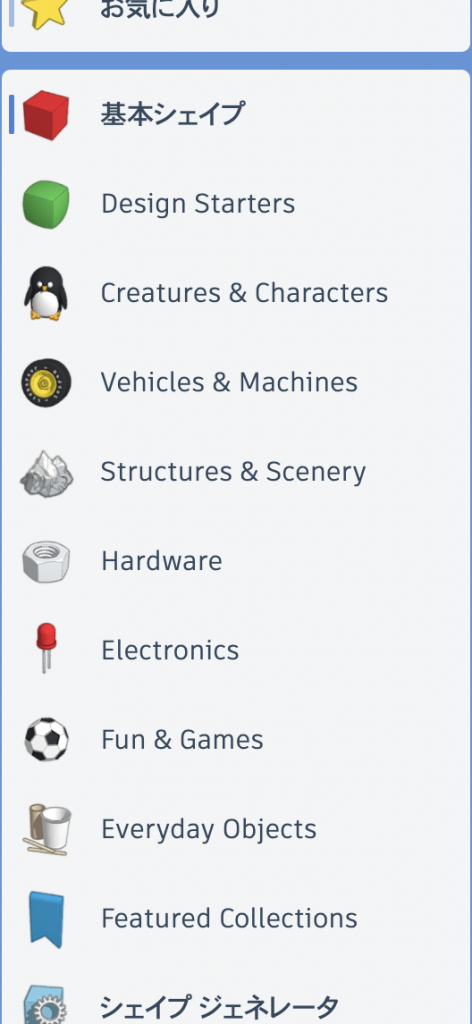
完成したら右上の「エクスポート」でデータをダウンロードします。
複数データがある場合は「デザイン内のすべて」を選択して、3Dプリント用の「.STL」を選択します。
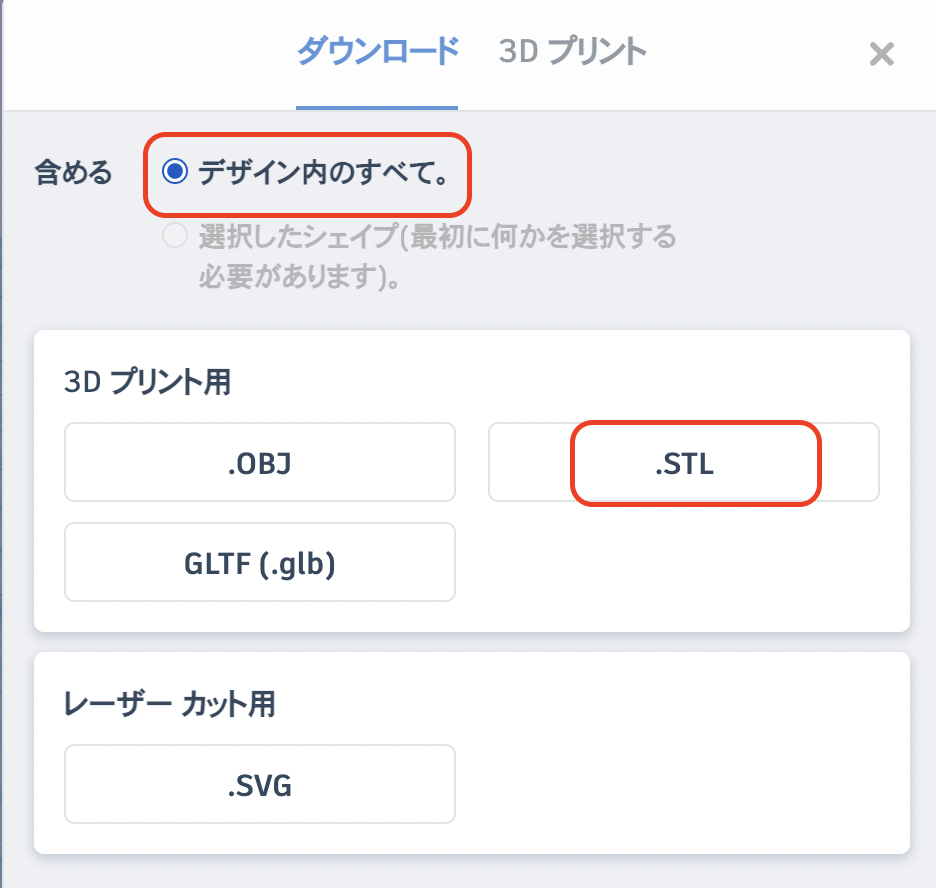
ダウンロードしたあとは、印刷するために、「stlデータ ⇒ gcode」に変換します。
データ変換【cura】
【cura】を開きます。
左上のフォルダをクリックして、Tinkercadでダウンロードしたデータを選択します。
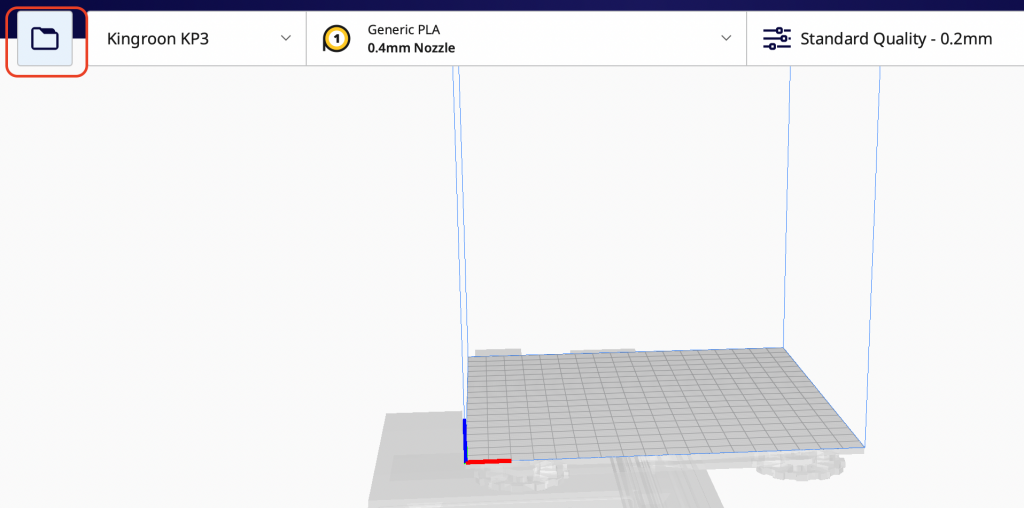
データを入れたら右下に出てくる「Slice」をクリックします。
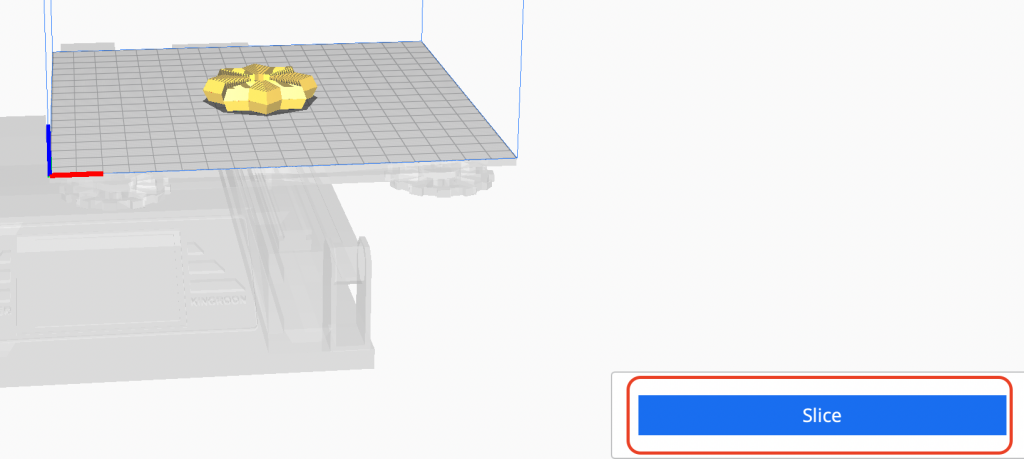
成功すれば「Save to Disk」と出てくるので、それをクリックします。
たまに失敗しますが、何度かSliceをやっておくと「Save to Disk」が出てきます。
自分が把握しやすいところにダウンロードします。
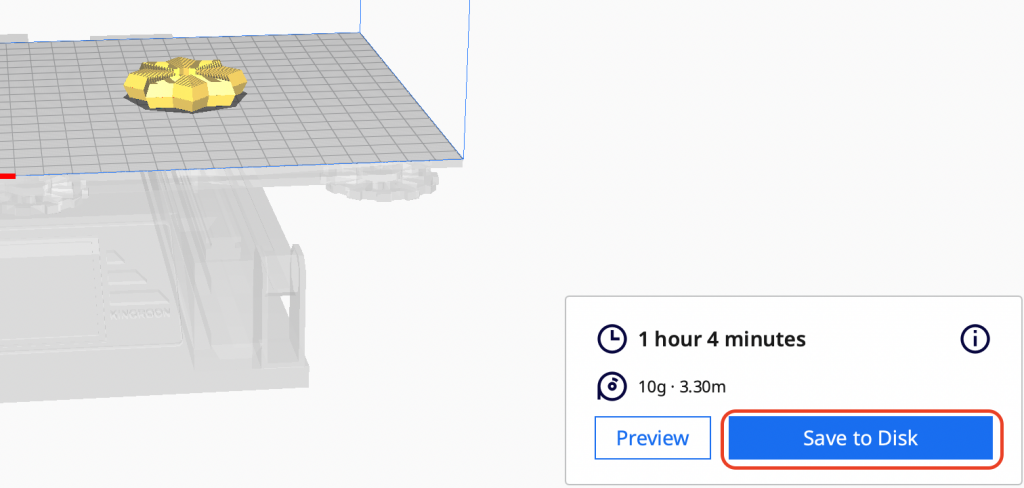
ダウンロードしたデータを、SDカードに入れます。
SDカードリーダー等を使って、PCからSDカードにデータを移行します。

SDカードにデータを入れたら、3Dプリンターを使って印刷を始めます。
印刷【3Dプリンター】
SDカードを差し込みます。

右下の「印刷」を押します。
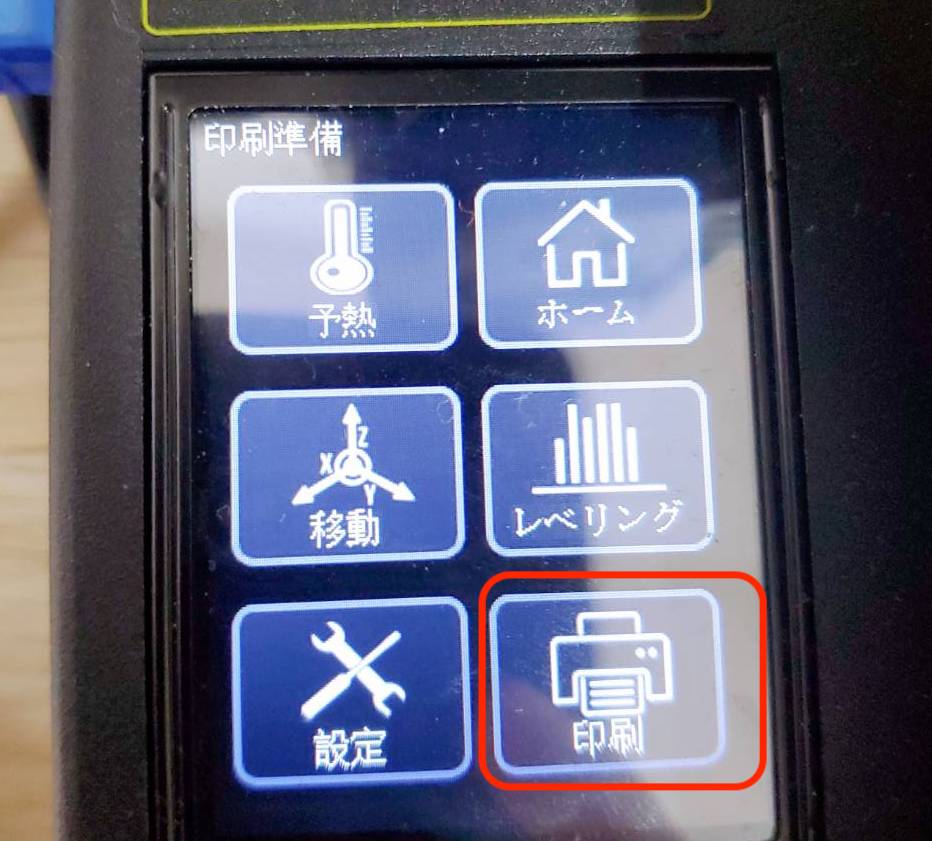
先程SDカードに入れたデータを選択します。
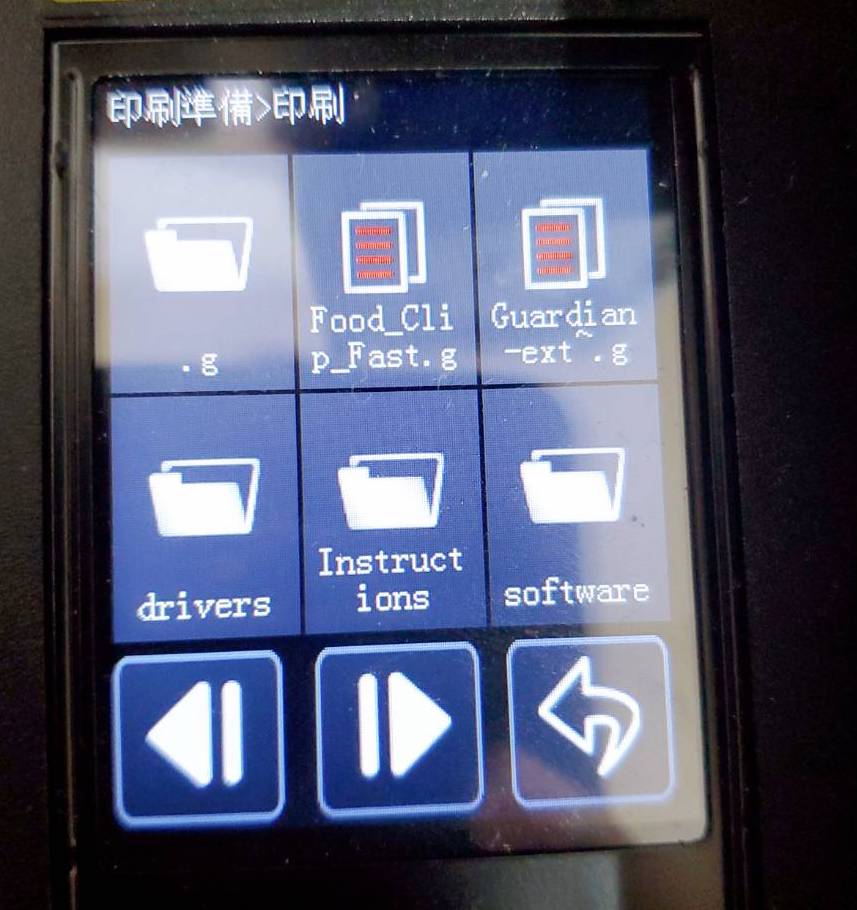
「ファイルを印刷しますか?」と出てくるので「OK」と押します。
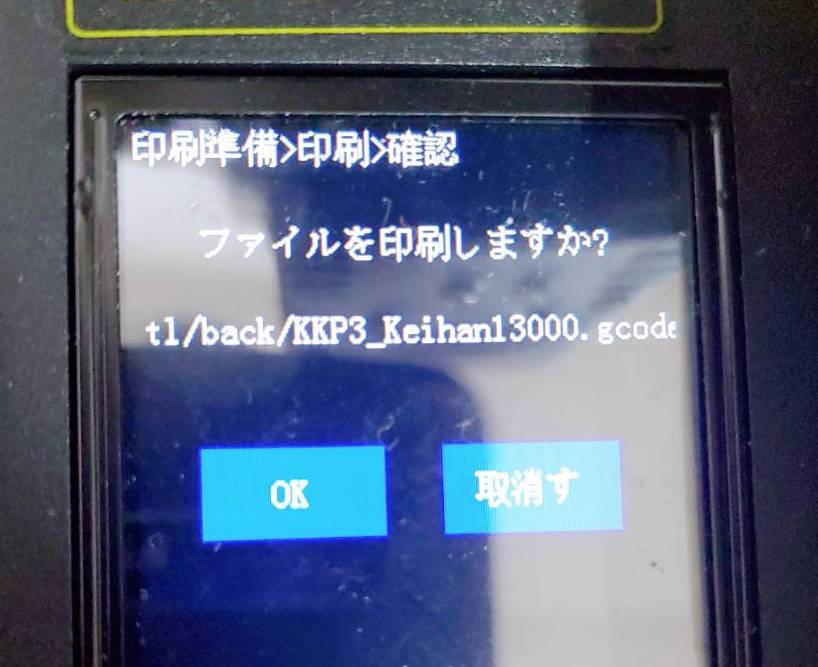
これで印刷が始まります。
3Dプリンターで作れるもの
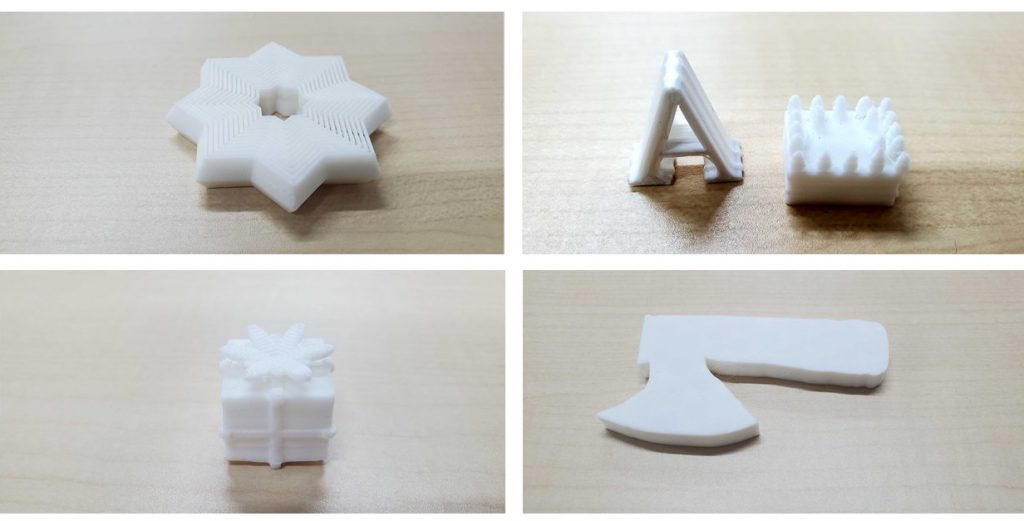
こちらはフィラメントが白の作品です。
これは、小2の男の子が、レッスンで初めて3Dプリンターを使ったときの作品です。

白のフィラメントに色を塗っていました。
色付きのフィラメントの作品もあります。


また、今後はマイクロビットを組み合わせたりしていく予定です。

3Dプリンターで作れないもの
単色カラーはできるのですが、フルカラーの作品はかなり高額の3Dプリンターを使わないとできません。
また、基本的に3Dプリンターの作品は、樹脂で作られているのですが、別の素材を組み合わせて作ることはできません。
工作とプログラミングを組み合わせて楽しく学ぶ
プログラミングだけをやっていても子どもたちは飽きてしまいます。
工作や自分の好きなことと組み合わせることで、楽しく続けることができるのです。
アルスクールでは子どもが楽しくプログラミングを続けられるように工夫しています。
ぜひ一度遊びにきてください♪

キッズプログラミング教室【アルスクール】では、オンラインで学べるプログラミングレッスンを行っています。
実際のレッスンに参加できる無料体験で、この機会にアルスクールの学びを体験してみませんか。
また、実際の教室でもレッスンを行っています。
- 東京にお住まいの方 → 自由が丘校、中野校
- 大阪にお住まいの方 → 大阪南千里校
- 福岡にお住まいの方 → 福岡西新校
教室での無料体験レッスンをご希望の方は、こちらをご覧ください。












