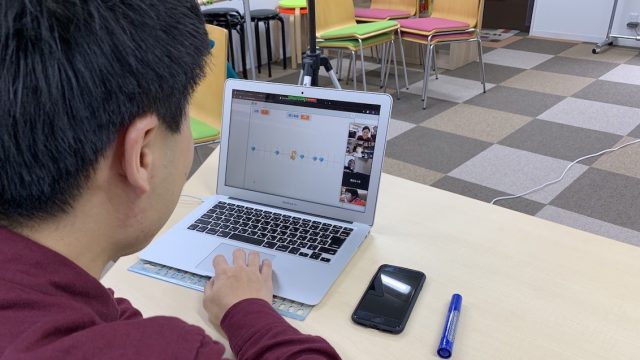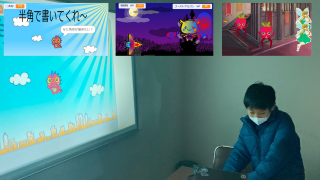CapsLock(キャップスロック)を解除する方法を紹介します。
Capslockは、一般的な方法で行っても【大文字になって解除できない】時があります。
この時は、OSやソフトによって対応方法が異なります。
そのため、今回は、PC(Windows・Mac)・スマホ(Android・iphone)・Microsoft officeで、CapsLockを解除できない時の対処法を詳しく紹介していきます。
Contents
CapsLock(キャップスロック)とは

Capsは、大文字のことで、【Capital letters】の略です。
つまり、CapsLockを使うことで、キーボードを押すとすぐに大文字入力できるように、ロックすることができます。
shift+CapsLockを同時に押すことで、CapsLockを有効にすることができます。
CapsLockを有効になると、キーボードによってはランプがつきます。
CapsLock(キャップスロック)を解除する方法

【パソコン】Windows・Macともに同じ
CapsLockを解除するには、shift+CapsLockを押すだけです。
これで、キーボードによってはランプが消え、解除することができます。
Windows、Macでも同じです。
【スマホ】Android・iPhoneともに同じ
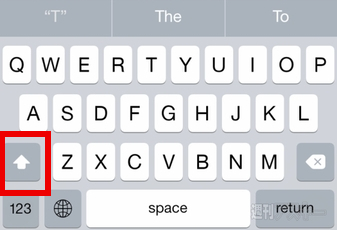
スマホでCapsLockを解除する方法は、AndroidでもiPhoneでも同じです。
まず、固定で大文字入力する時は、アルファベット入力画面の左下にある上向き矢印(↑)を2回タップします。

その後、CapsLockを解除する時は、同じように上向き矢印(↑)を2回タップすれば解除できます。
CapsLock解除できない!大文字になる時の対処法
上記の方法でも、CapsLockを解除できず、大文字になる場合があります。
そんな時の対処法をいくつか紹介します。
PCを再起動
まずはPCを再起動してみてください。
これだけで、うまくいく場合があります。
再起動してもうまくいかない場合は、以下の方法を順次試してください。
Windows
CapsLockの解除キーを変更
Capslockの解除キーを、Shiftキーに割り当てて解除できる場合があります。
以下の方法を試してみてください。
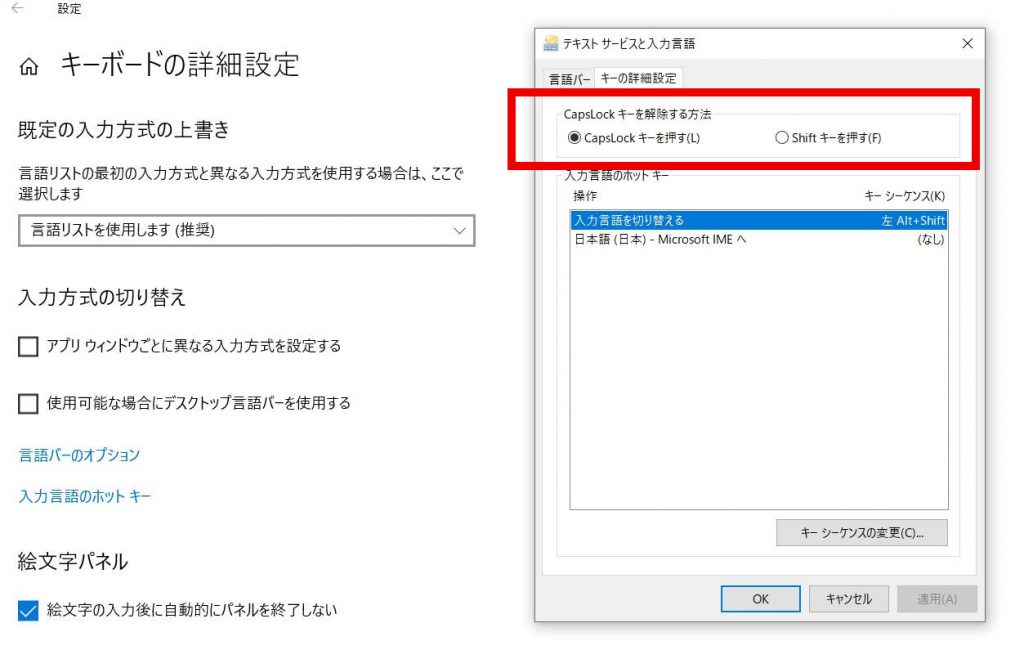
- 「Windowsマーク」 ⇒ 「設定」⇒「デバイス」⇒「入力」(左メニュー)をクリック
- 一番下にある「キーボードの詳細設定」をクリック
- 「言語バーのオプション」をクリック
- 「テキストサービスと入力言語」ウィンドウが表示、「キーの詳細設定」タブを開く
- 「CapsLockキーを解除する方法」で、「CapsLockキーを押す」を「Shiftキーを押す」に変更⇒「適用」⇒「OK」をクリック
- 「Shiftキー」を押してテキスト入力(メモ帳など)⇒ CapsLockが解除できたか確認
- 再び「言語バーのオプション」を開く⇒CapsLockキーを解除する方法を「CapsLockキーを押す」に戻す
スクリーンキーボードを使う
他に、「スクリーンキーボード」を使う方法もあります
以下の方法で対応できる場合があります。
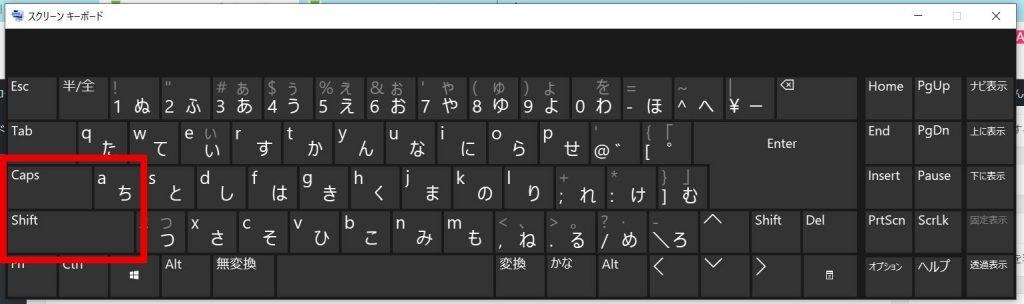
- 「Windowsマーク」⇒「設定」⇒「簡単操作」⇒「キーボード」をクリック
- 「スクリーンキーボードを使用する」を「オン」に切り替え
- 画面にスクリーンキーボードが表示
- CapsLockがオンになっていると、スクリーンキーボード内の「Caps」キーに色がつく
- スクリーンキーボード内の「Shift」キー⇒「Caps」キーをクリック。
- 「Caps」キーの色が消えたらスクリーンキーボードを閉じる
- 「設定」の「スクリーンキーボードを使用する」のスイッチをオフに戻す
Mac
NVRAMリセット
MacでPCを再起動してもうまくいかない場合は、NVRAMリセットをする方法があります。
NVRAM(PRAM)リセット、セーフモード後に再起動を試して下さい。
PowerPoint・Excel・Word
他のツールだと小文字になるのに、PowerPoint・Excel・Wordで大文字しか入力できない場合があります。
その場合は、バージョンにもよりますが、以下の方法で対応できる場合がありますので試してみください。
※Microsoft 365(Office 365)の場合などに適用されます。
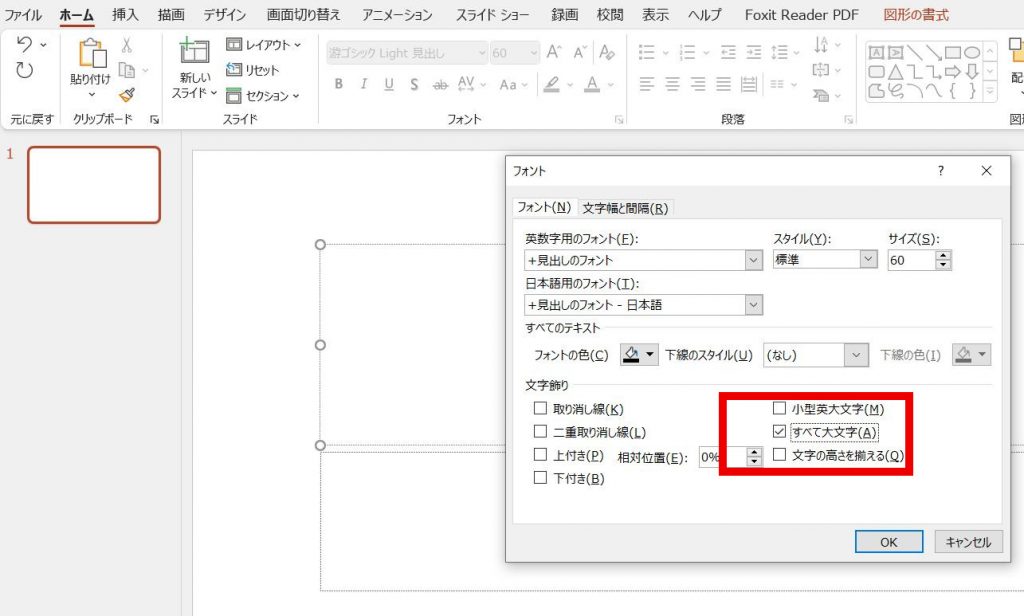
- 「ホーム」⇒「フォント」⇒「斜め矢印」をクリック
- フォントウィンドウが表示
- 「すべて大文字」をチェック⇒「OK」をクリック
- 「すべて大文字」のチェックを外す⇒「OK」をクリック
CapsLockキーを無効化する方法(Windows)

Microsoft IMEのキー設定を変える
「Microsoft IMEから設定を変える」方法は、次の通りです。
- デスクトップの右下にある「あ/A」をクリック
- 「プロパティ」からキー設定を変更⇒CapsLockキーの無効化
ただ、バージョンによっては、この方法で無効化できない場合があります。
その場合は、Capslockを無効化できるツールを試してみて下さい。
次から、ツールをいくつか紹介します。
Ctrl2Cap v2.0
「Ctrl2Cap」はMicrosoft社が無償提供しているツールで、【CapsLock】と【Ctrl】の機能を入れ替えることができます。
Ctrl2cap配布サイトから、Ctrl2cap ファイルをダウンロード・インストールしてください。
その後、再起動すると完了です。
Powertoys
PowerToysは、Microsoftがオープンソースで開発したソフトです。
【キーボードのキーの無効化、変更】の他に、複数ウィンドウ位置の整理や画像の解像度変更などもできます。
こちらのソフトを使えば、Capslockを無効化することができます。
こちらのページの方法(Microsoft公式)で、ダウンロード・インストールすることができます。

キッズプログラミング教室【アルスクール】では、オンラインで学べるプログラミングレッスンを行っています。
実際のレッスンに参加できる無料体験で、この機会にアルスクールの学びを体験してみませんか。
また、実際の教室でもレッスンを行っています。
- 東京にお住まいの方 → 自由が丘校、中野校
- 大阪にお住まいの方 → 大阪南千里校
- 福岡にお住まいの方 → 福岡西新校
教室での無料体験レッスンをご希望の方は、こちらをご覧ください。

 >> アルスクールのオンラインレッスンを詳しくみる
>> アルスクールのオンラインレッスンを詳しくみる