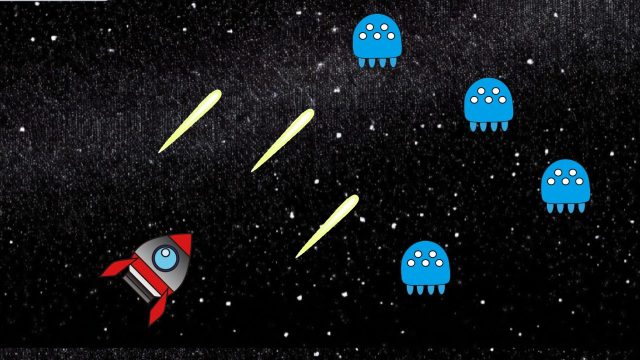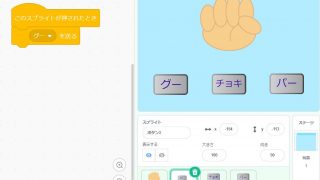子供向けプログラミング教材【Scratch】で「変数」を使う方法を紹介します。


今回は、この動画を使って、変数の使い方を詳しく紹介します。
- 変数を〇にする(例:最初はライフを5にする)
- 変数を〇ずつ変える(例:攻撃が当たったらライフを減らす)
- 変数を表示する(例:「ライフ」を特定のタイミングで表示)
- 変数を隠す(例:「ライフ」を特定のタイミングで消す)
キッズプログラミング教室アルスクールでは、子ども達が、レッスンで、スクラッチを使って、シューティングゲーム、マリオ風ゲームなど様々なゲームを作っています。
アルスクールキッズ(小学生)の作品
変数を使った本格的なゲームを作りたい場合は、一度レッスンを無料体験してみてください。
Contents
変数の使い方|アイスに当たったらライフを減らす【Scratch】
「飛んでくるアイスをよけるゲーム」を作ってみた!
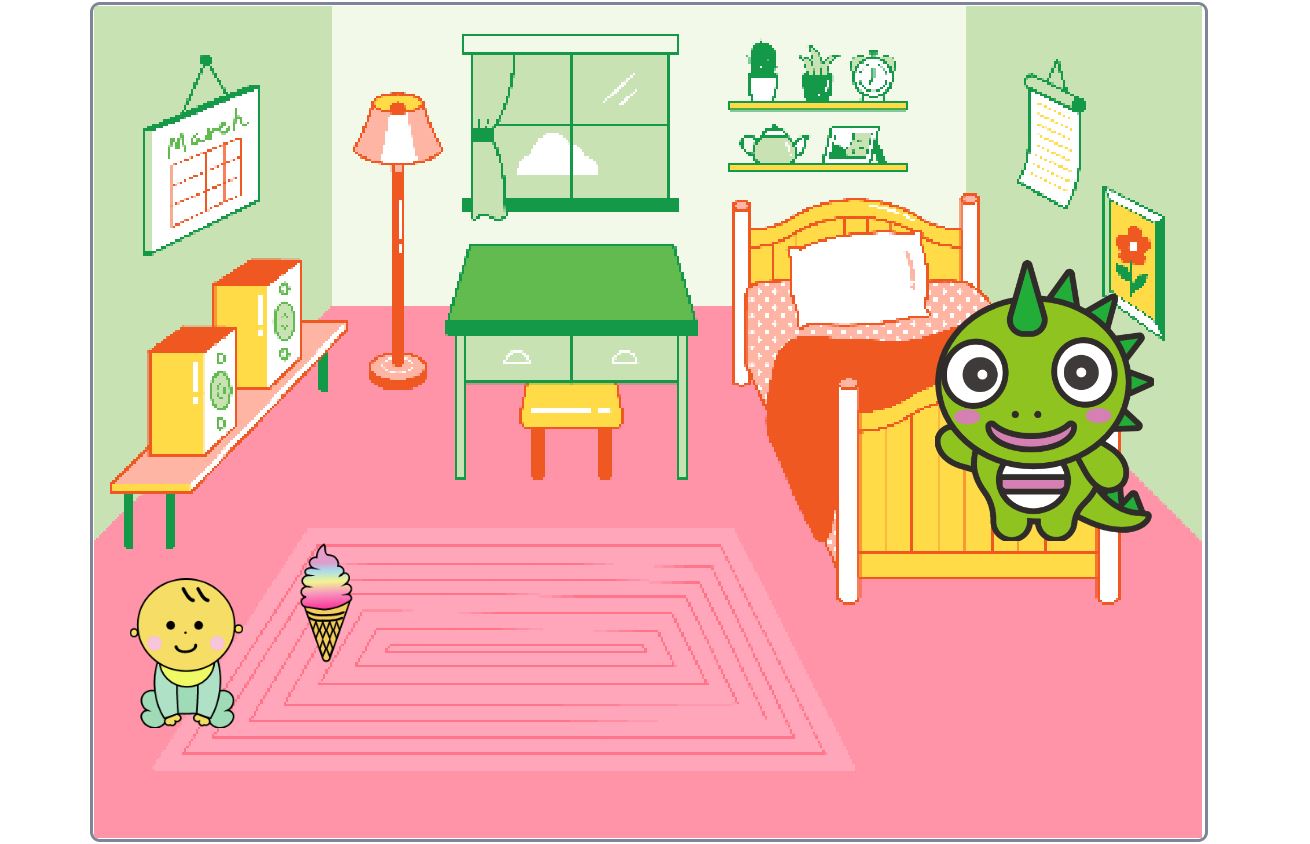
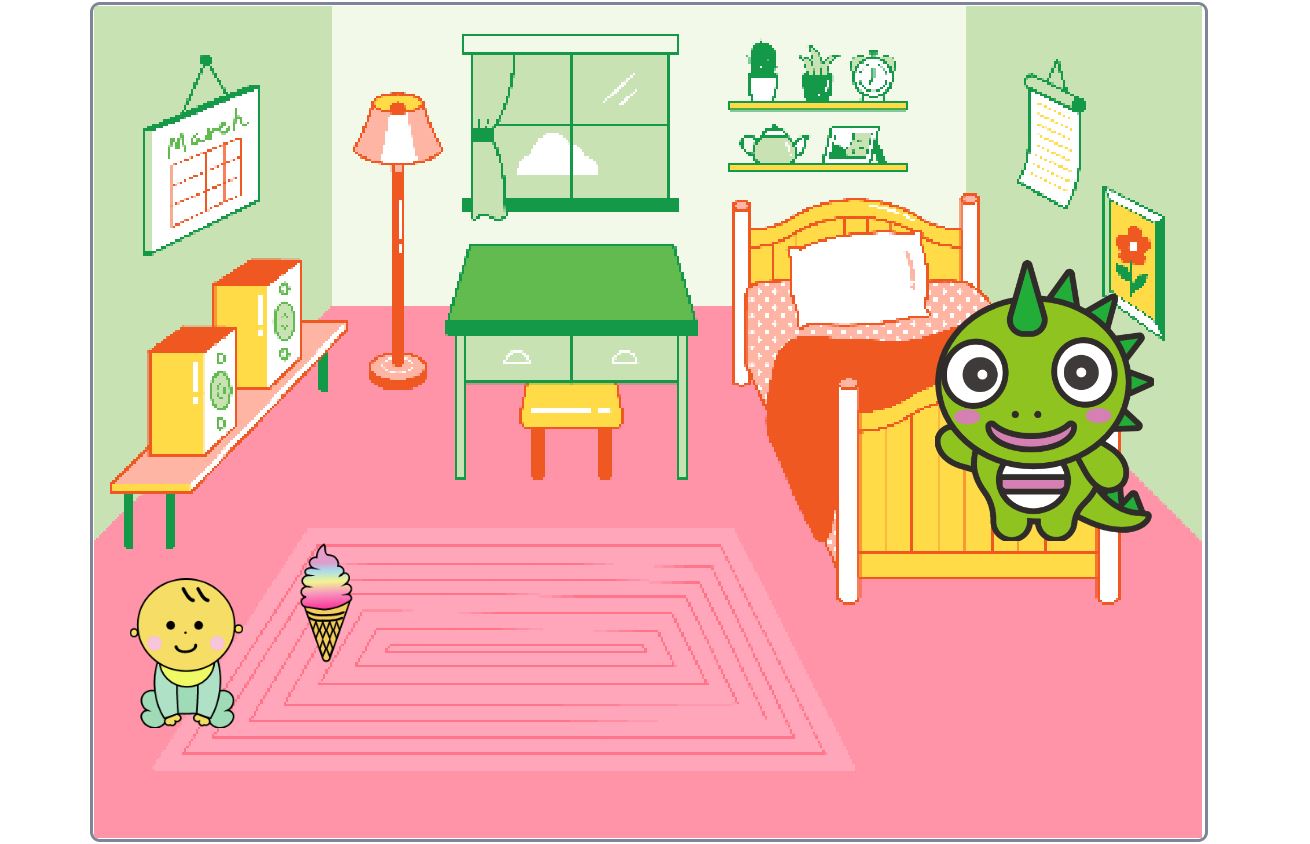
赤ちゃんのプログラム
- 上向き矢印を押すと、赤ちゃんが上に移動
- 下向き矢印を押すと、赤ちゃんが下に移動
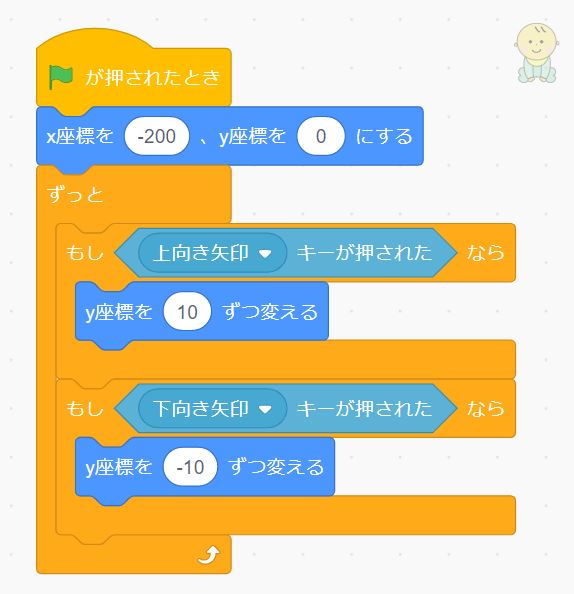
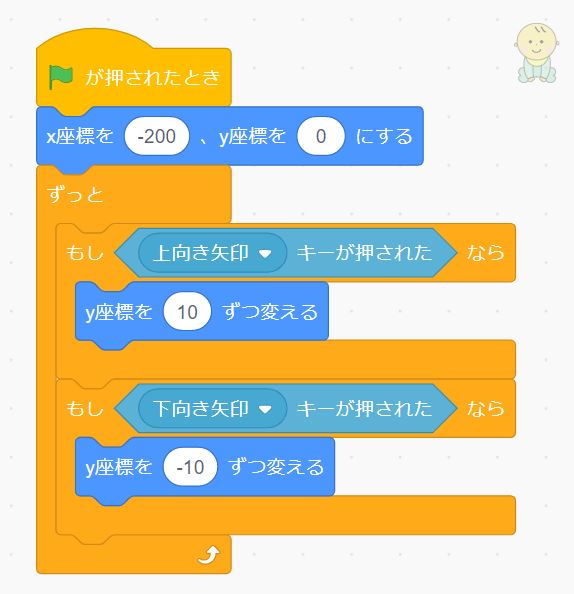
アイスのプログラム
- アルくんから赤ちゃんに向けて、アイスが向かってくる
- アイスが赤ちゃんまたは端に当たったら、①にもどる
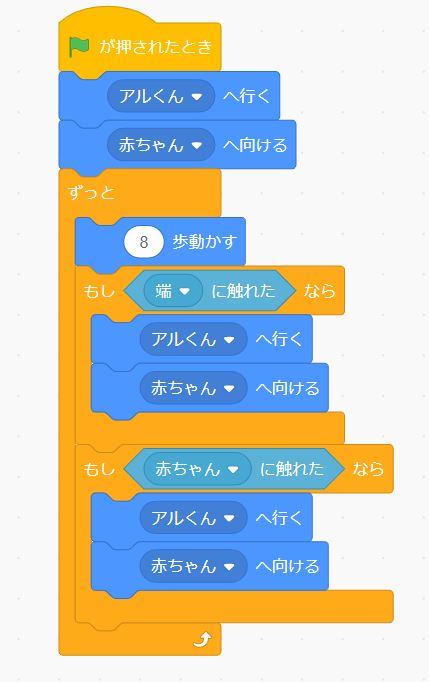
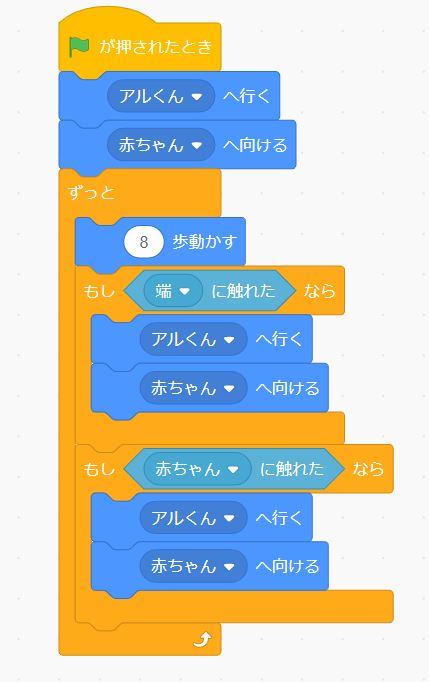
※アルくんのプログラムはなし
このプログラムに、【変数】を使って、「赤ちゃんがアイスに5回当たったらゲームオーバーになる」を追加します。
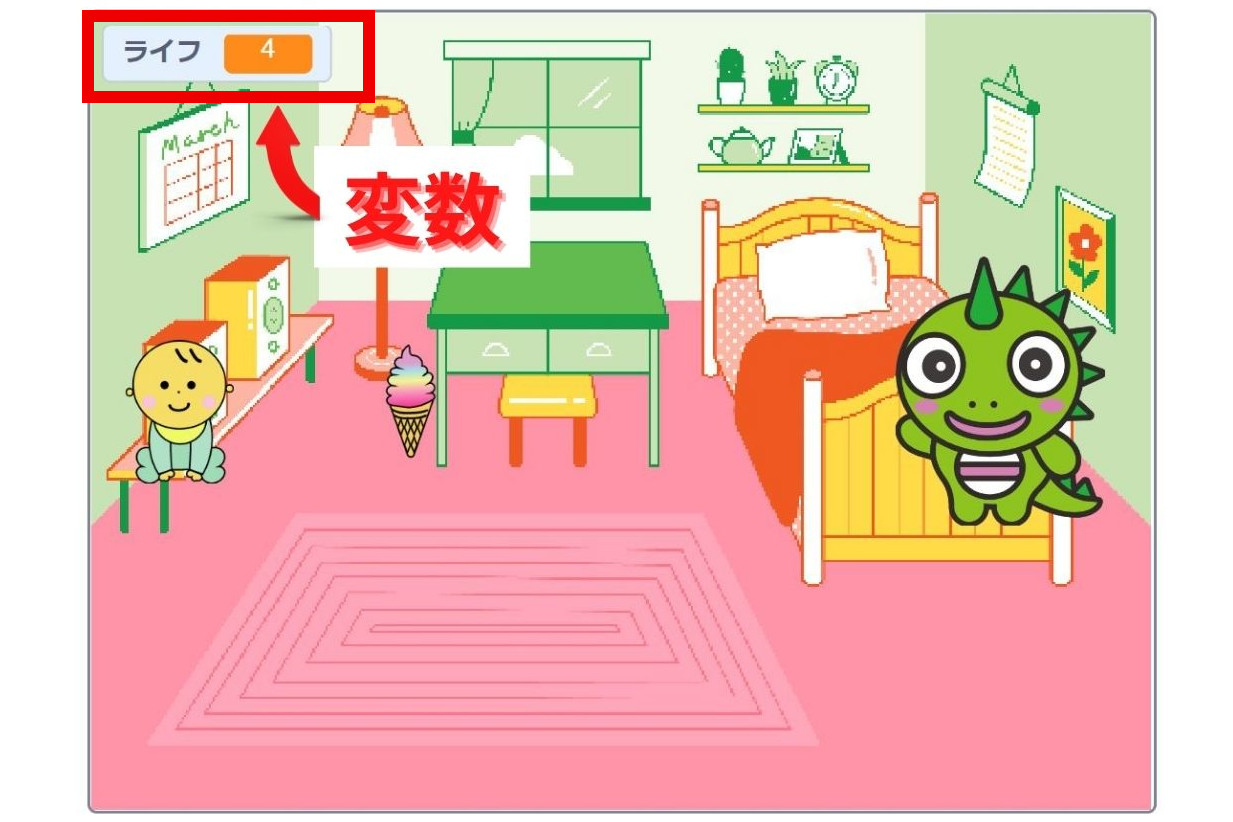
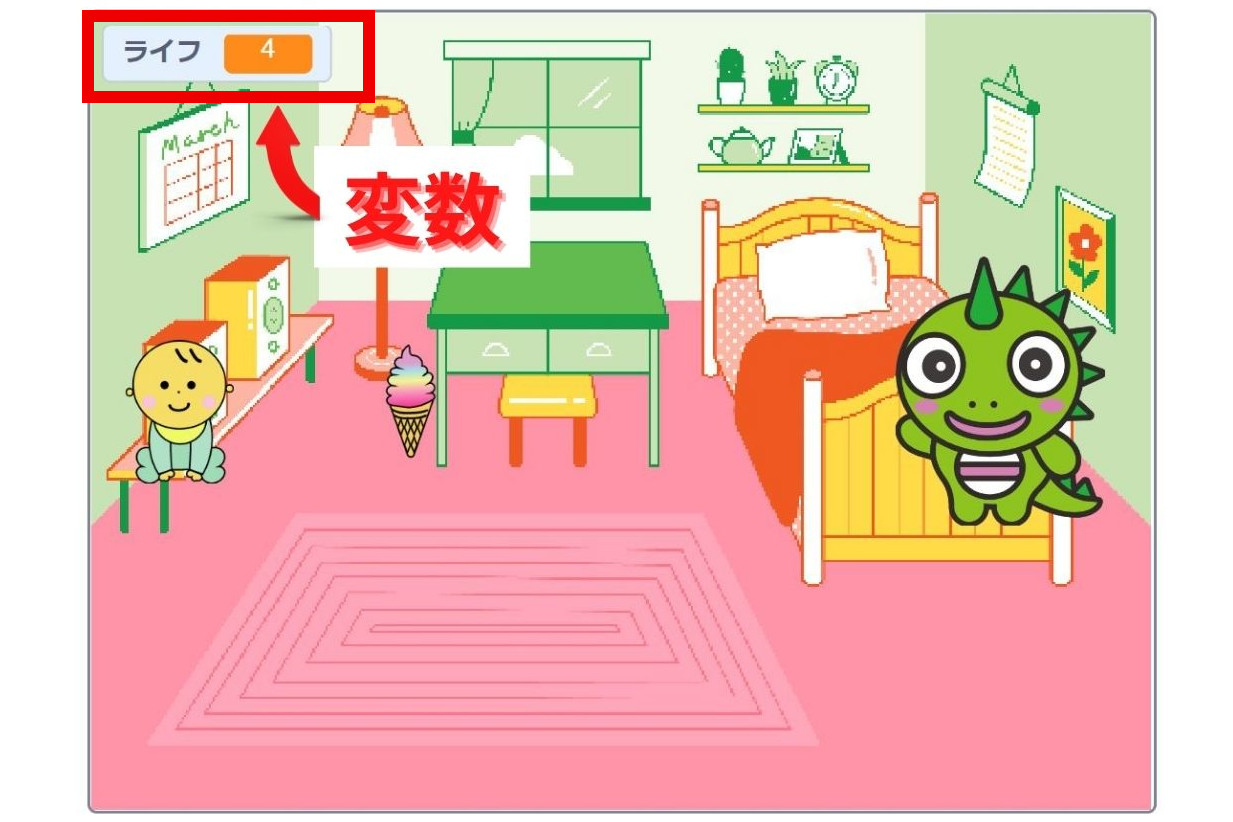
ライフを表示させてみよう
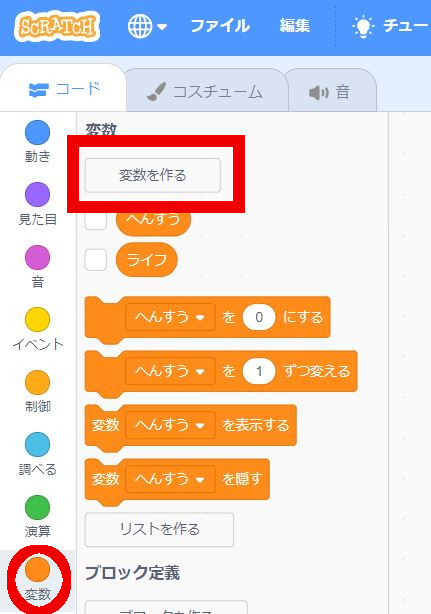
変数 ⇒ 変数を作る をクリックすると、好きな名前で変数を作ることができます。
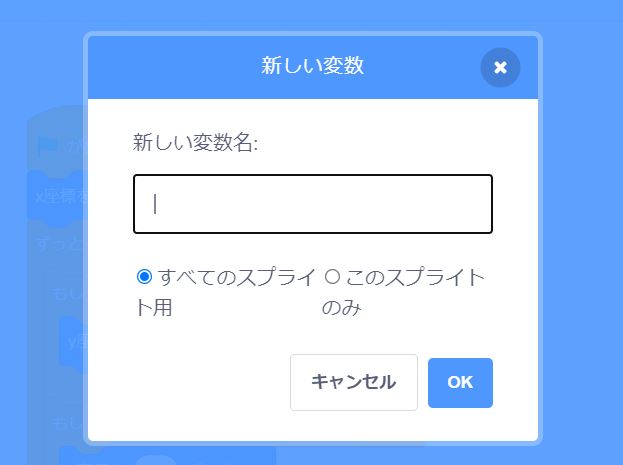
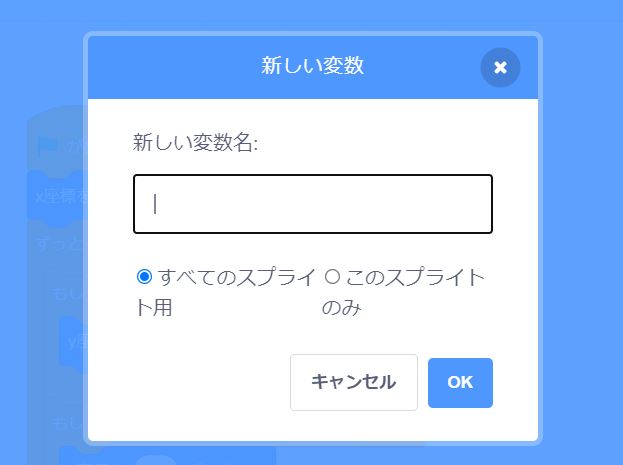
ライフをチェックすると、右の画面にライフが表示されます。
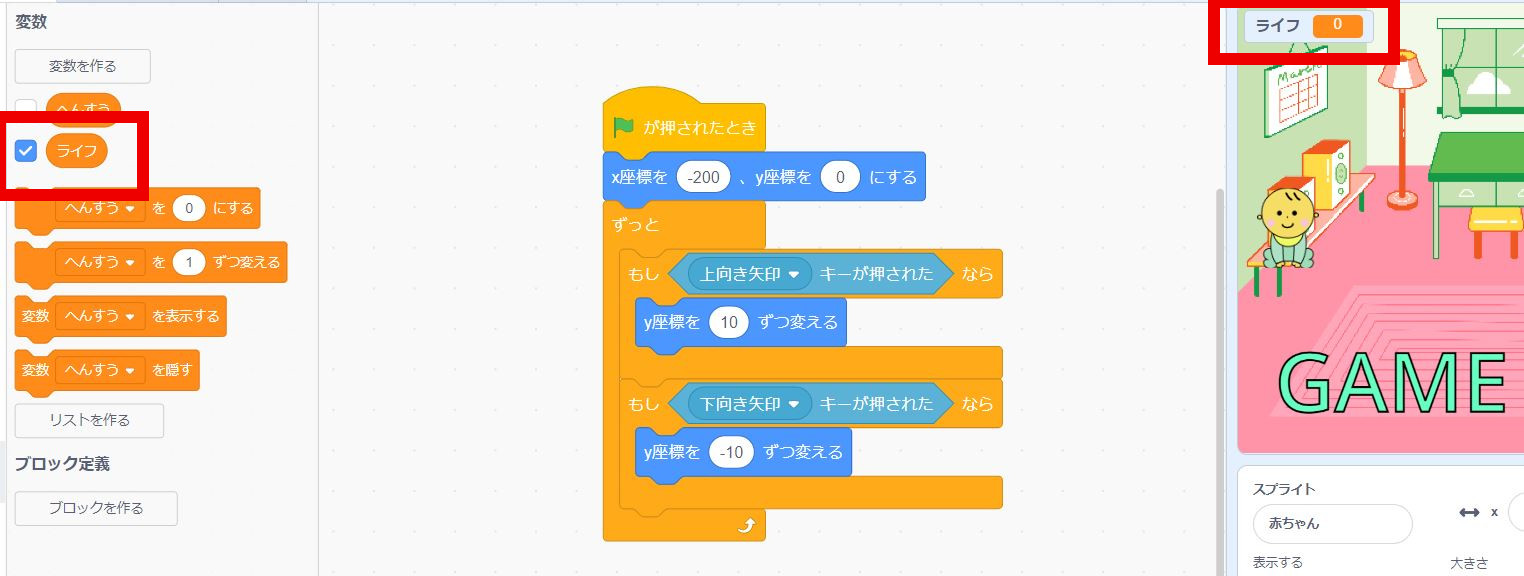
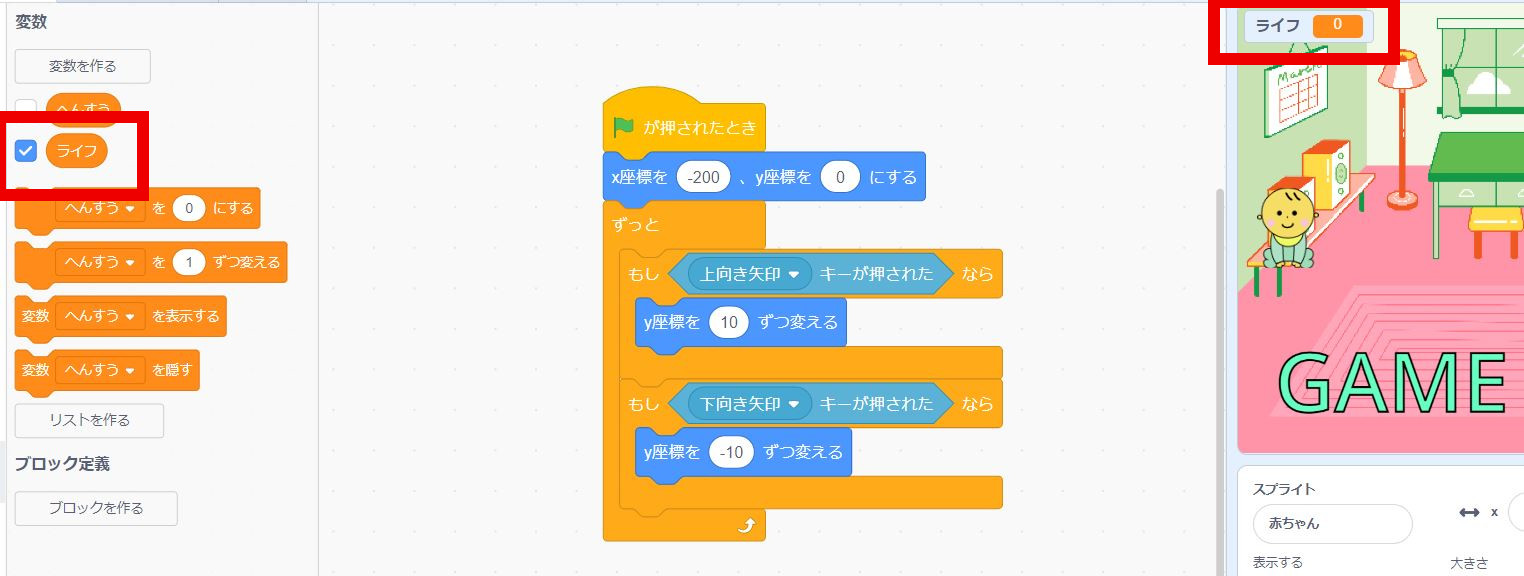
ライフを1点ずつ減らそう
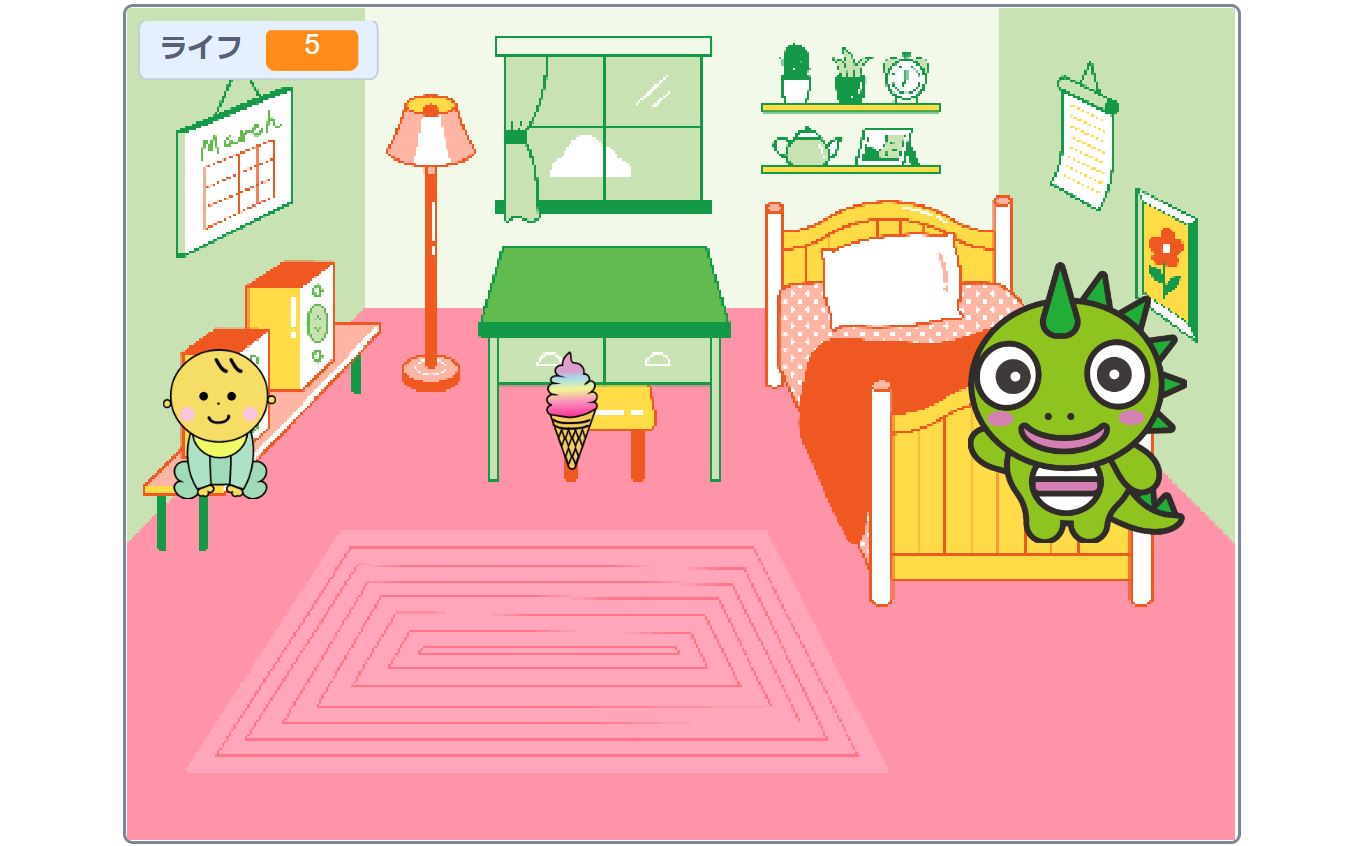
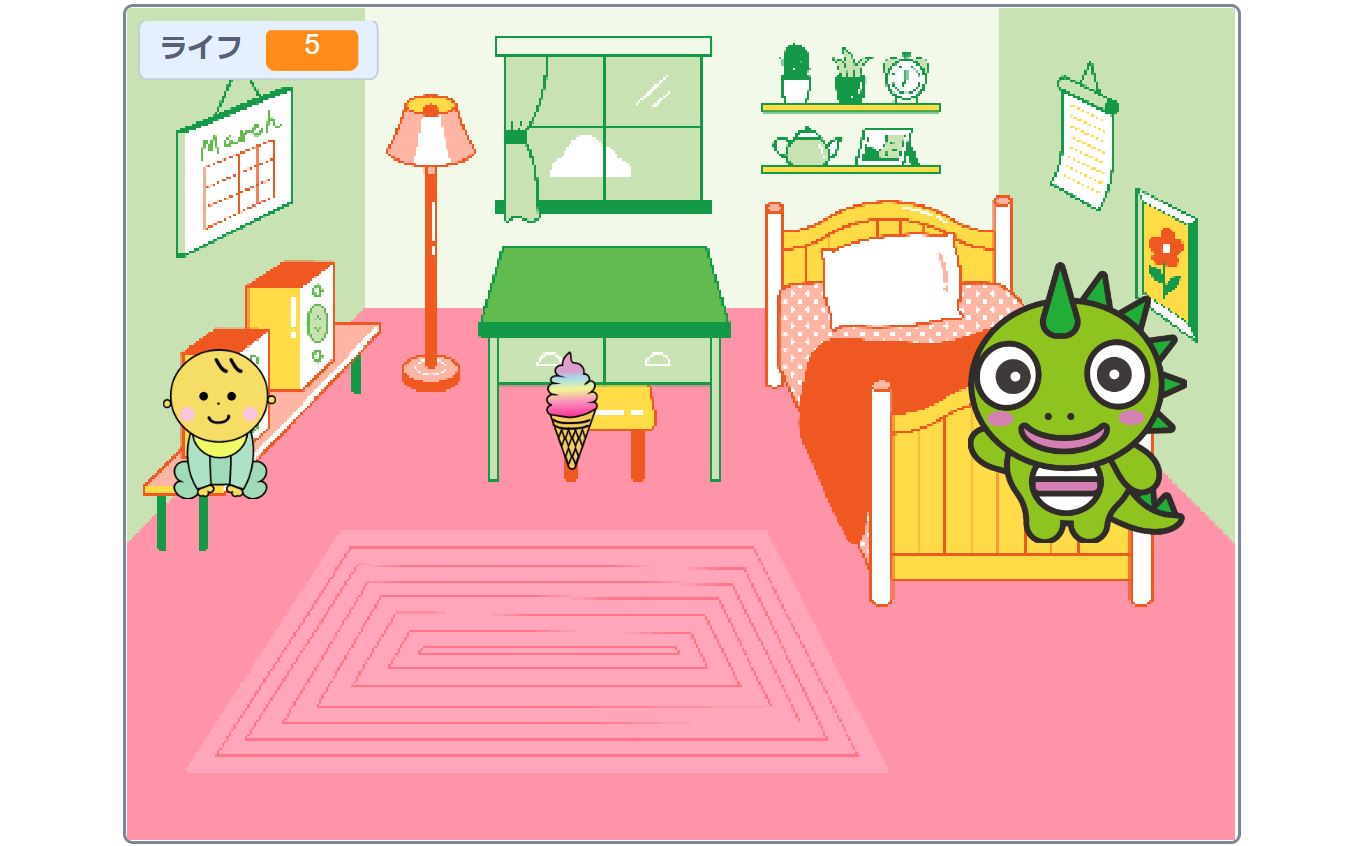
まず、【変数を〇にする】の〇に5を入力して、
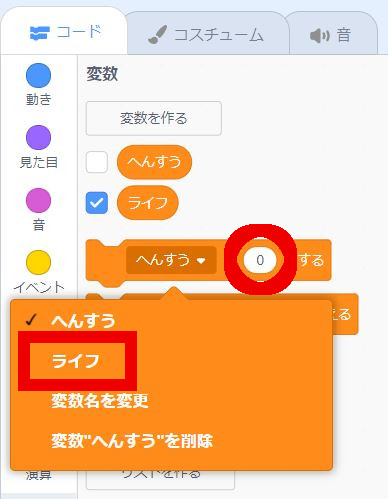
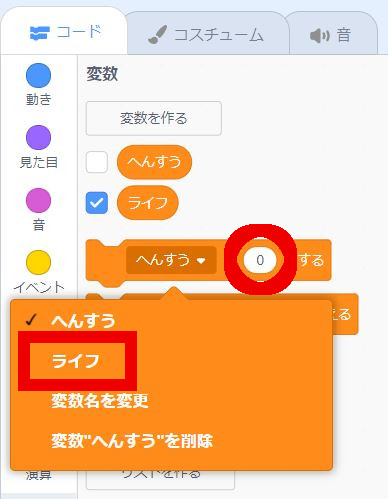
【旗が押されたとき】の後に、このブロックを並べます。
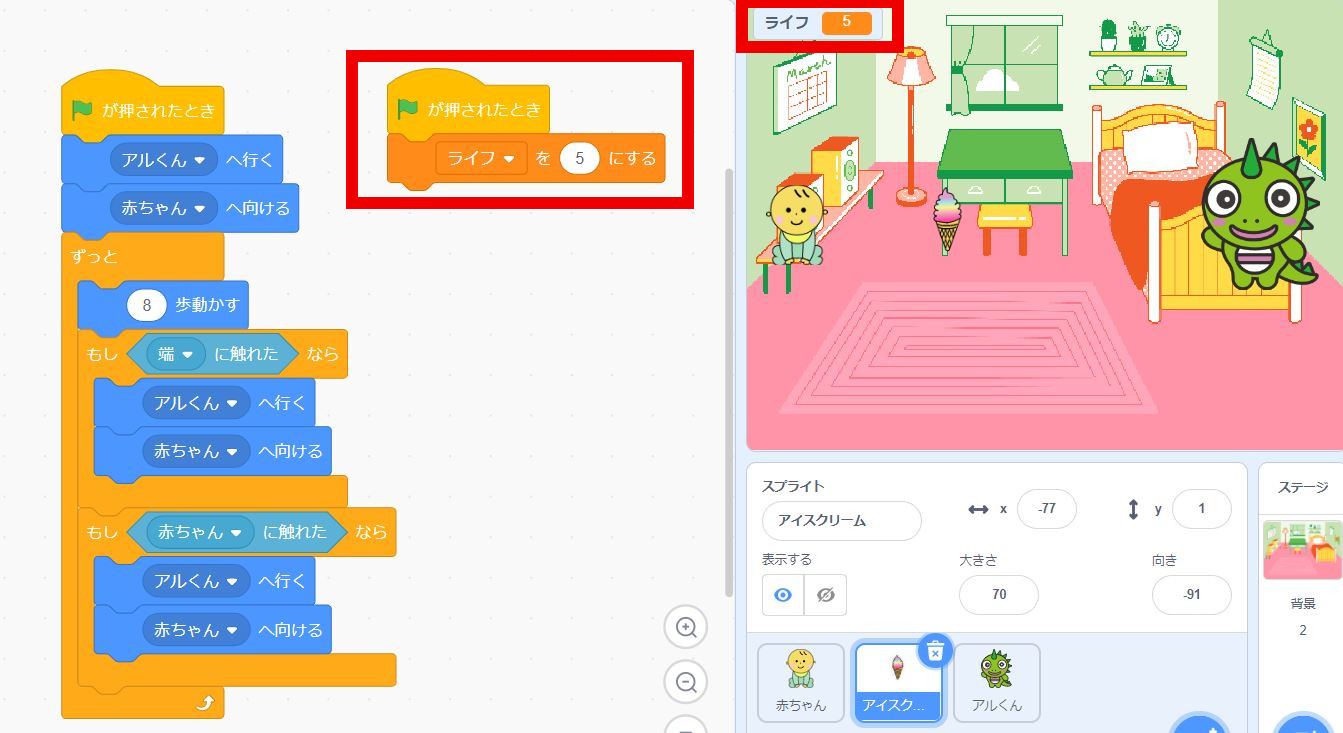
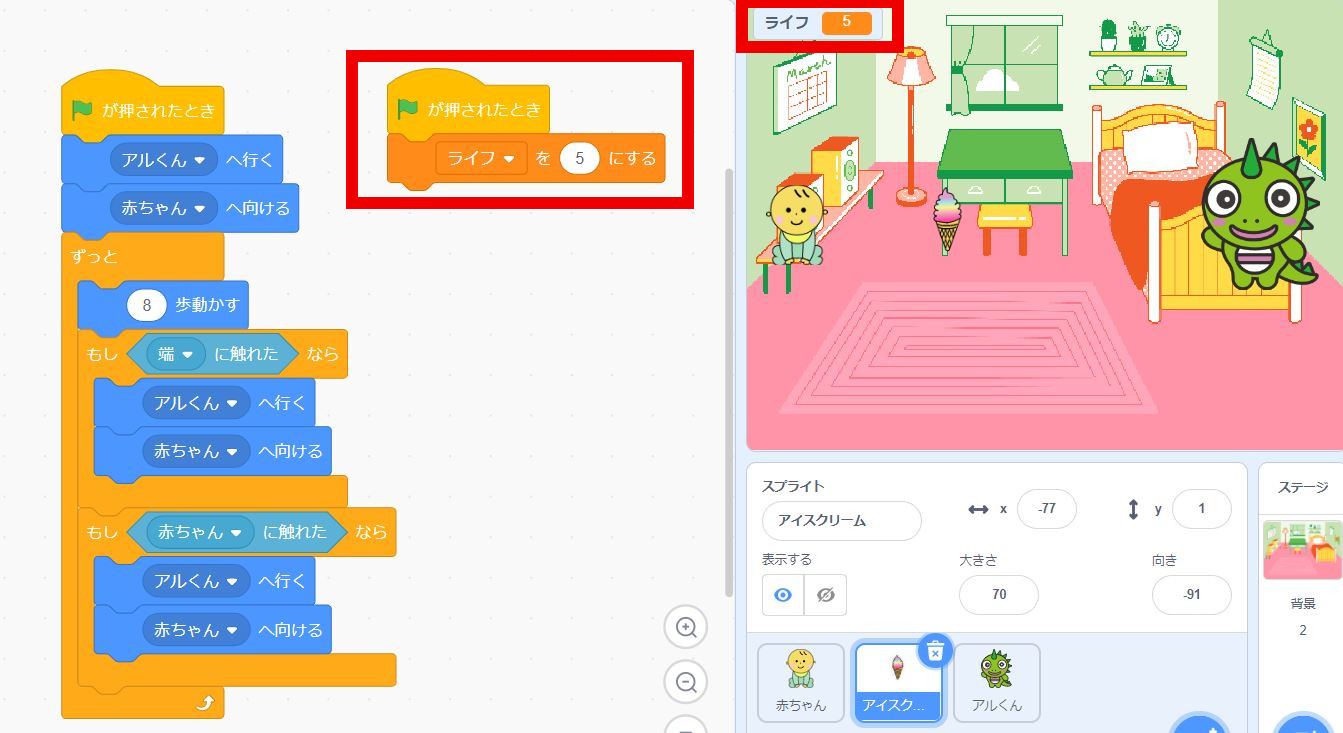
次に、アイスのプログラムの、この部分に【ライフを-1ずつ変える】のブロックを置きます。
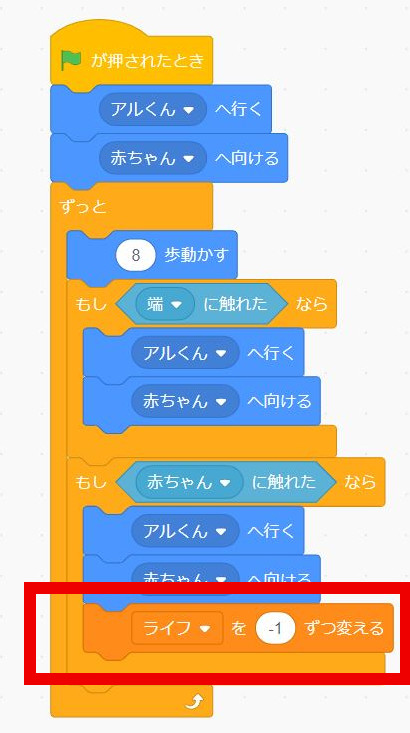
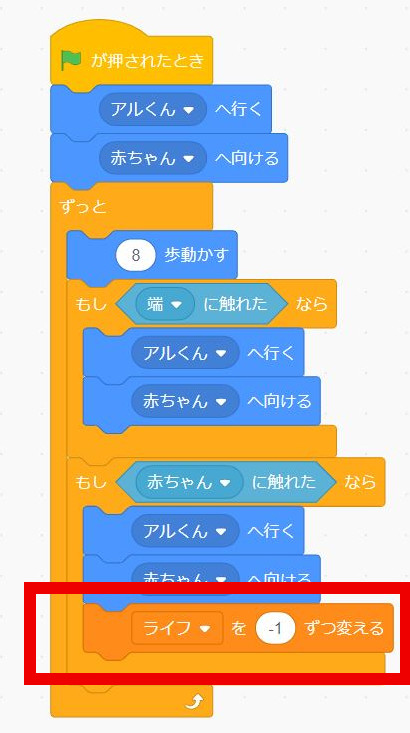
これで、「アイスが赤ちゃんに当たったら、ライフが1ずつ減る」というプログラムができました。
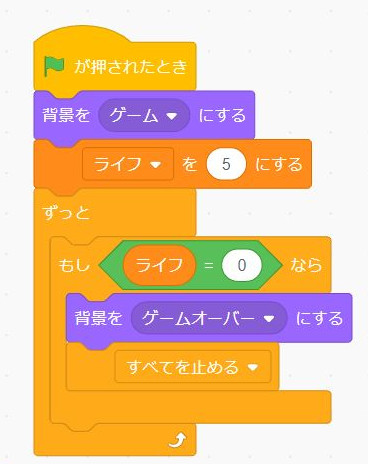
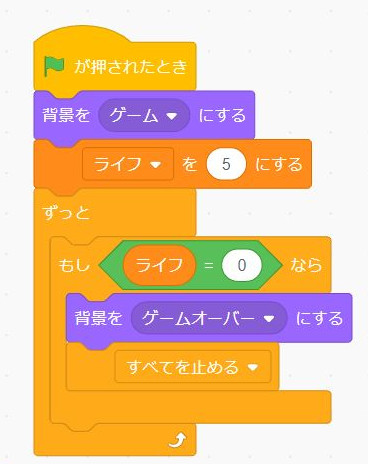
この時使う背景は、あらかじめ「ゲーム」と「ゲームオーバー」の2種類を作っておきます。
ゲーム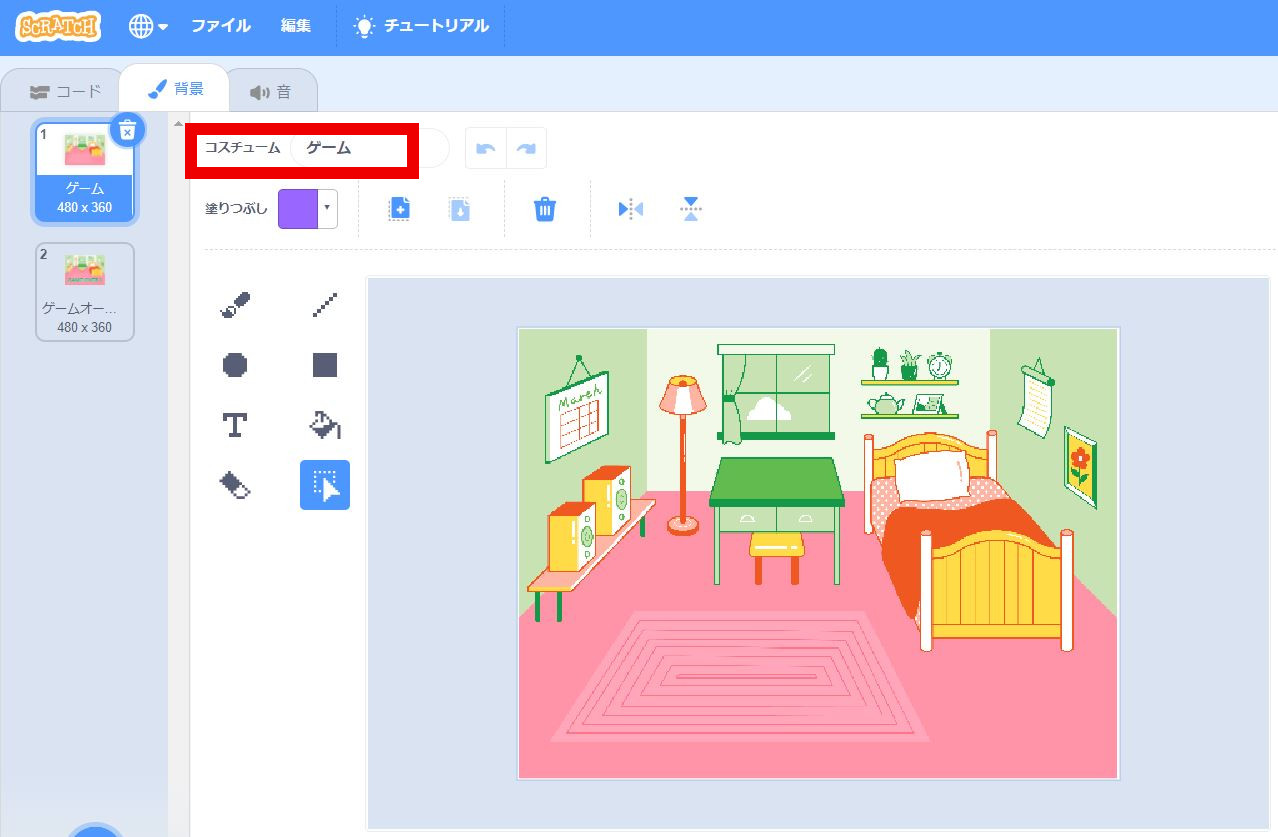
ゲームオーバー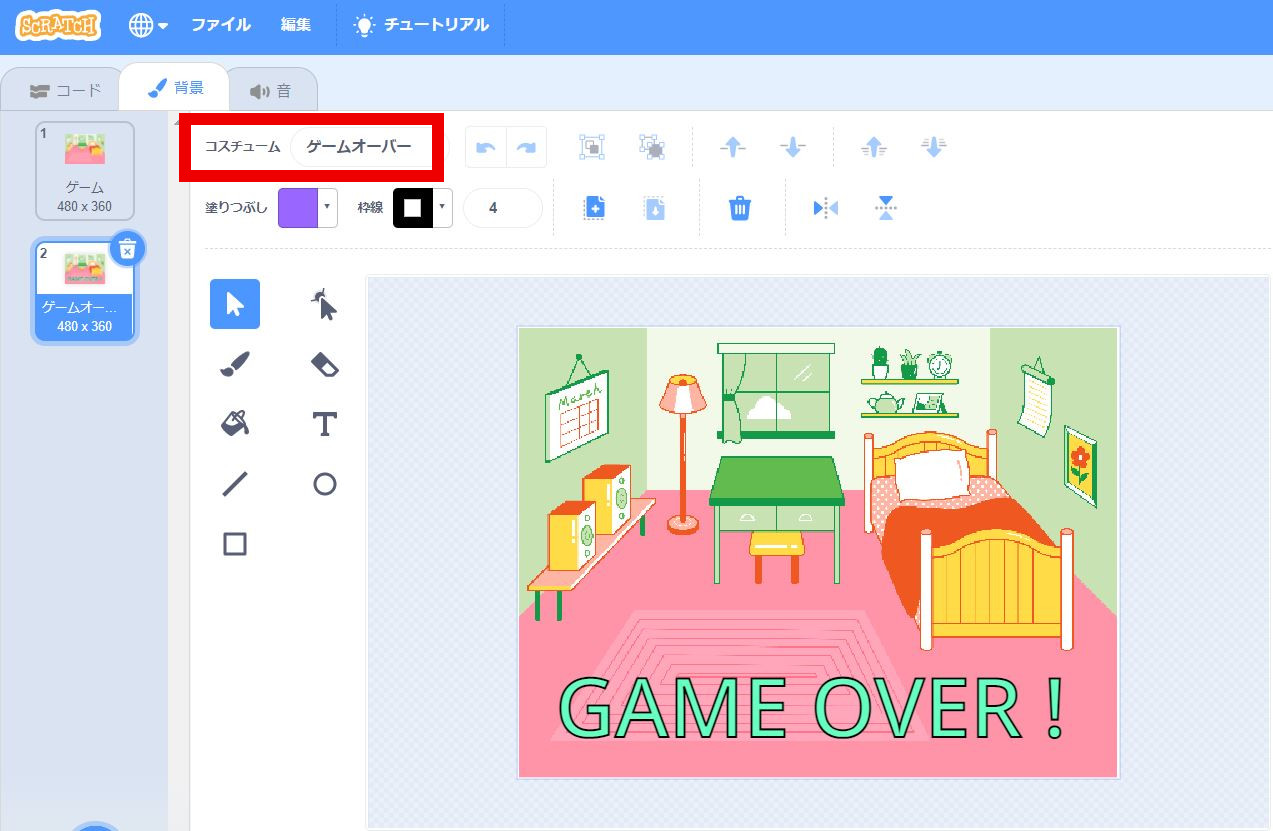
こうすると、ライフ0になれば、「GAME OVER!」が表示されて、ゲームをすべて止めることができます。
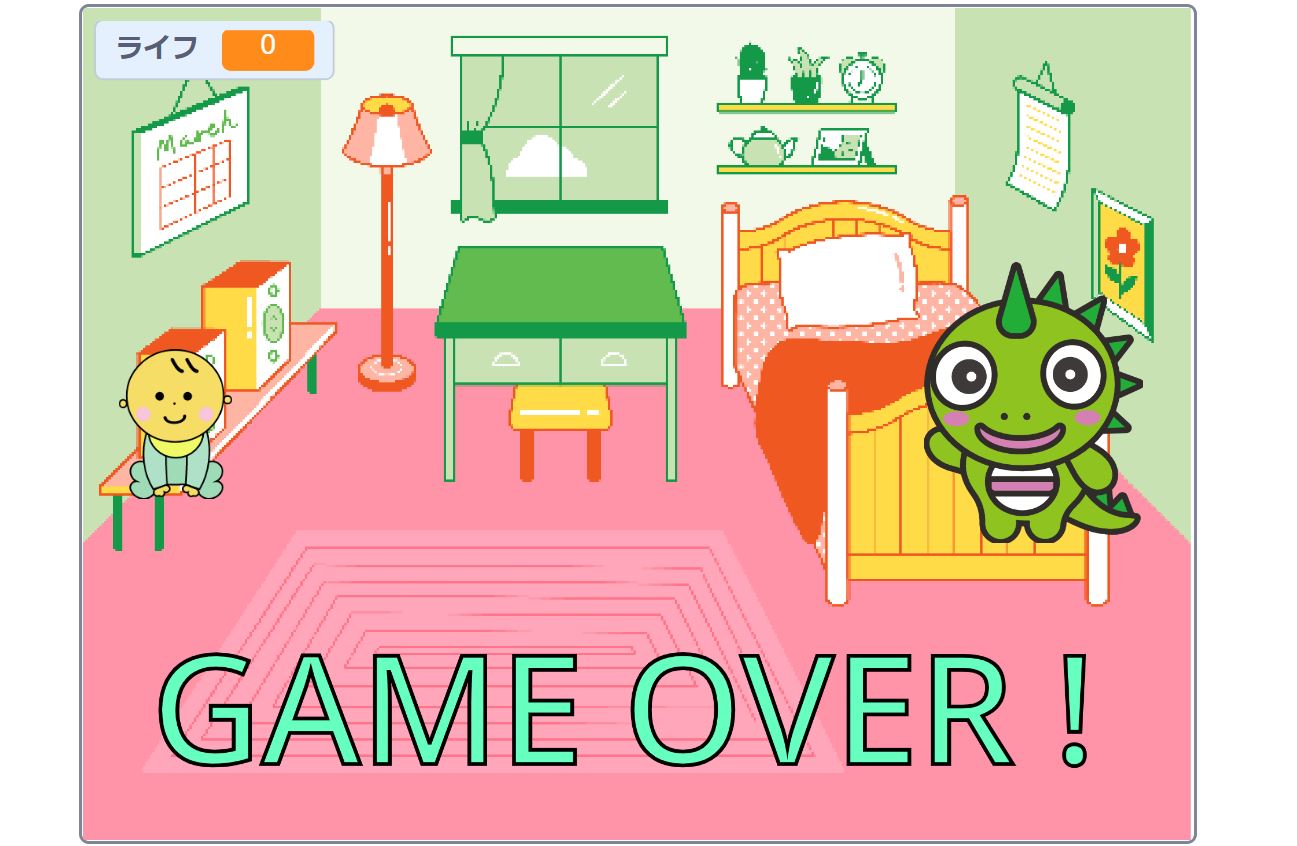
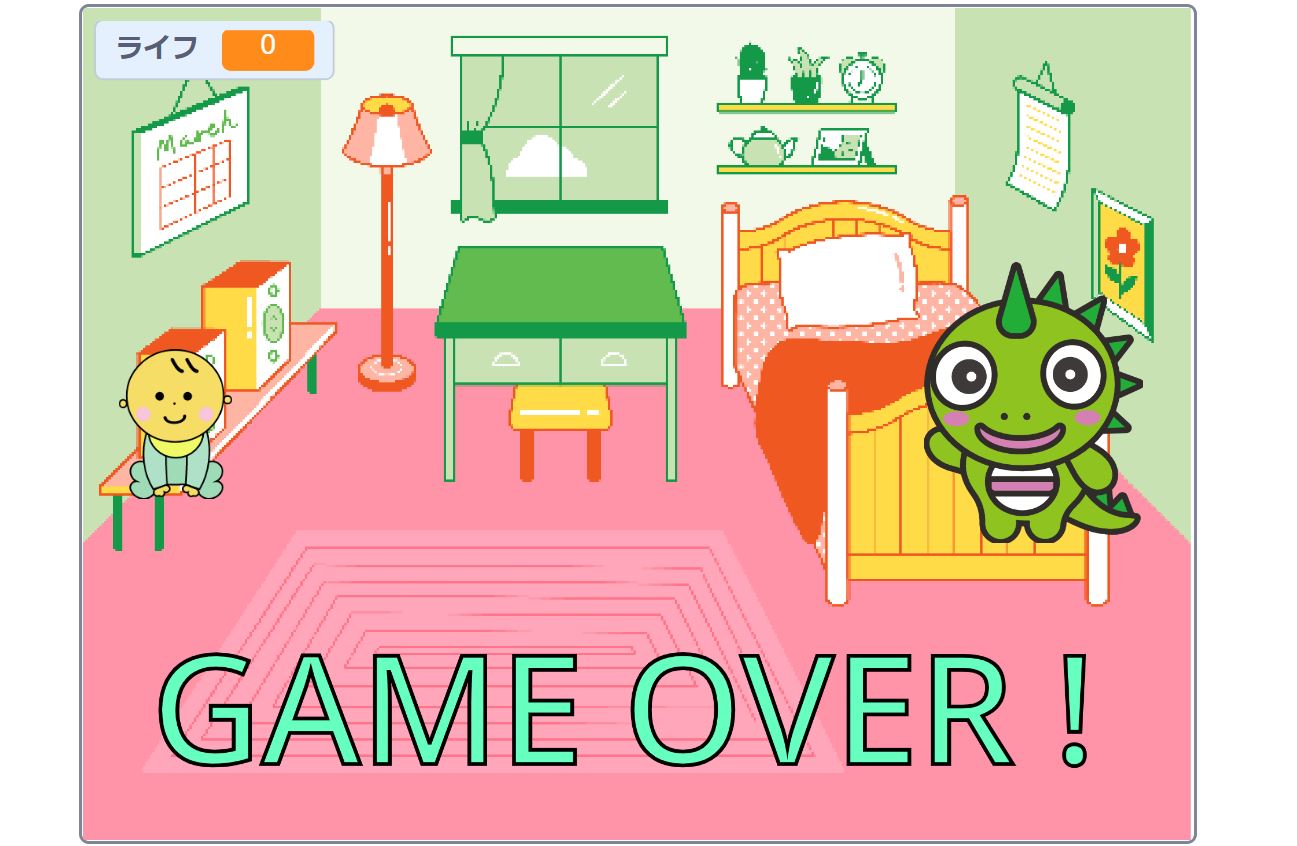
「変数を表示する・表示しない」を使いこなそう【Scratch】
ライフはチェックボタンを押すだけだと、ずっと表示されっぱなしになります。
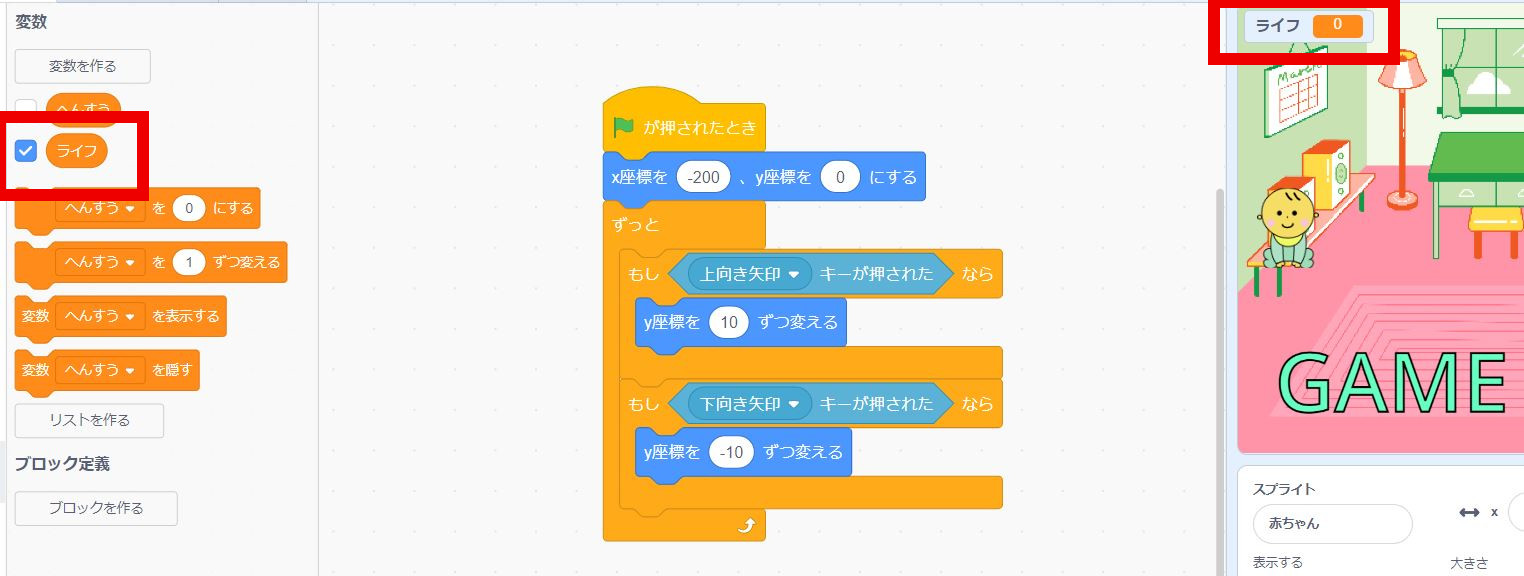
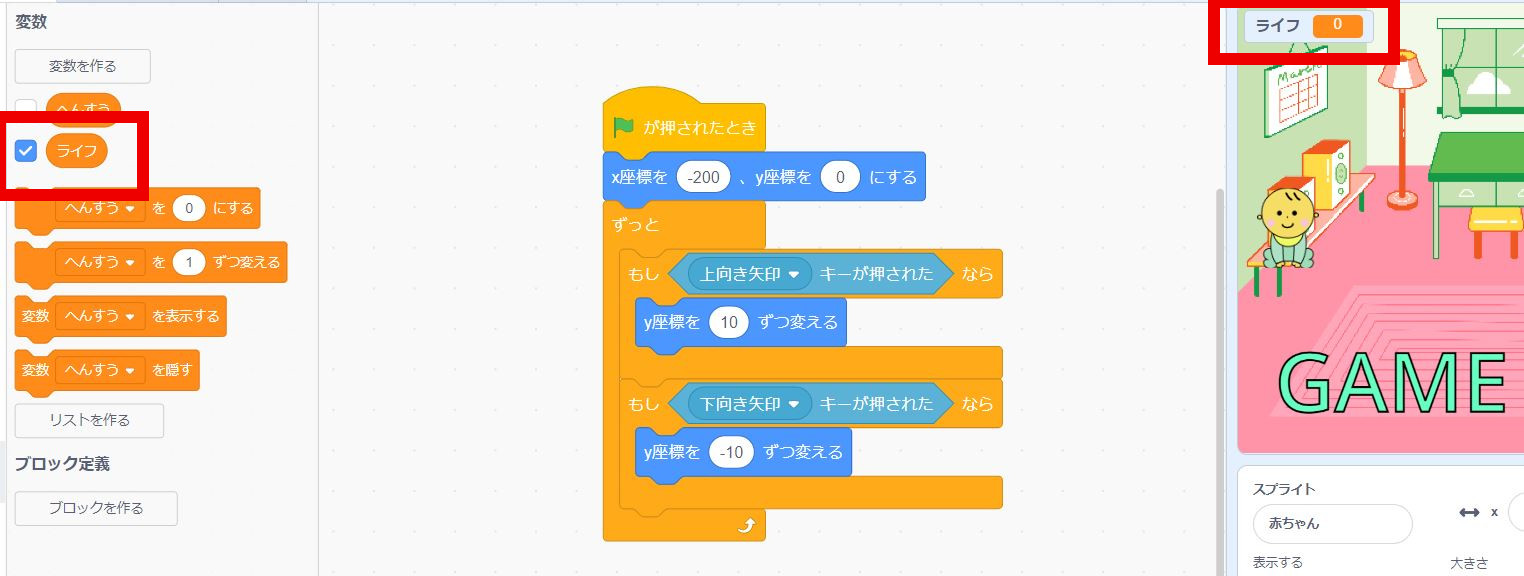
この時、【変数を表示する】【変数を隠す】を使えば、好きなタイミングで表示させることができます。


今回のゲームでは、【旗が押されたとき】のあとに【変数ライフを表示する】を入れ、
【背景をゲームオーバーにする】のあとに、【変数ライフを隠す】を入れました。
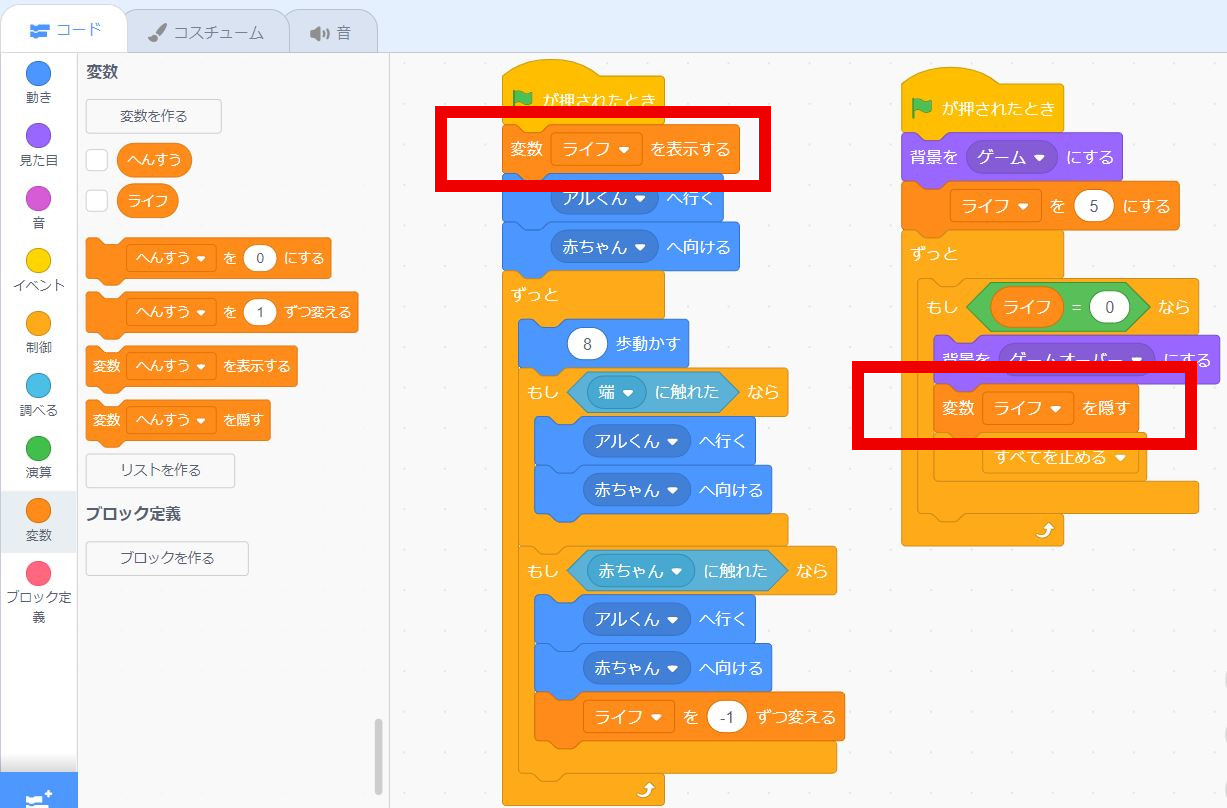
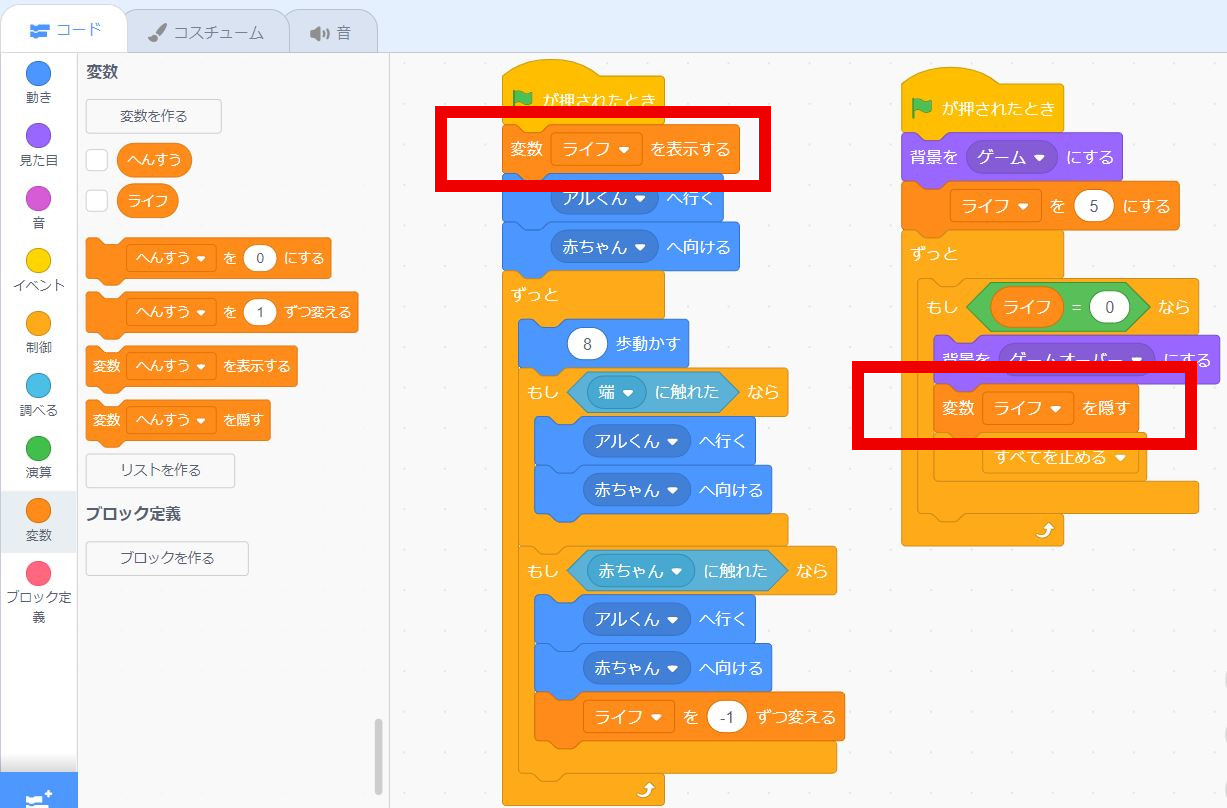
このようにすると、GAMEOVERが表示されるとライフは消え、旗を押すとライフが表示されるようになります。
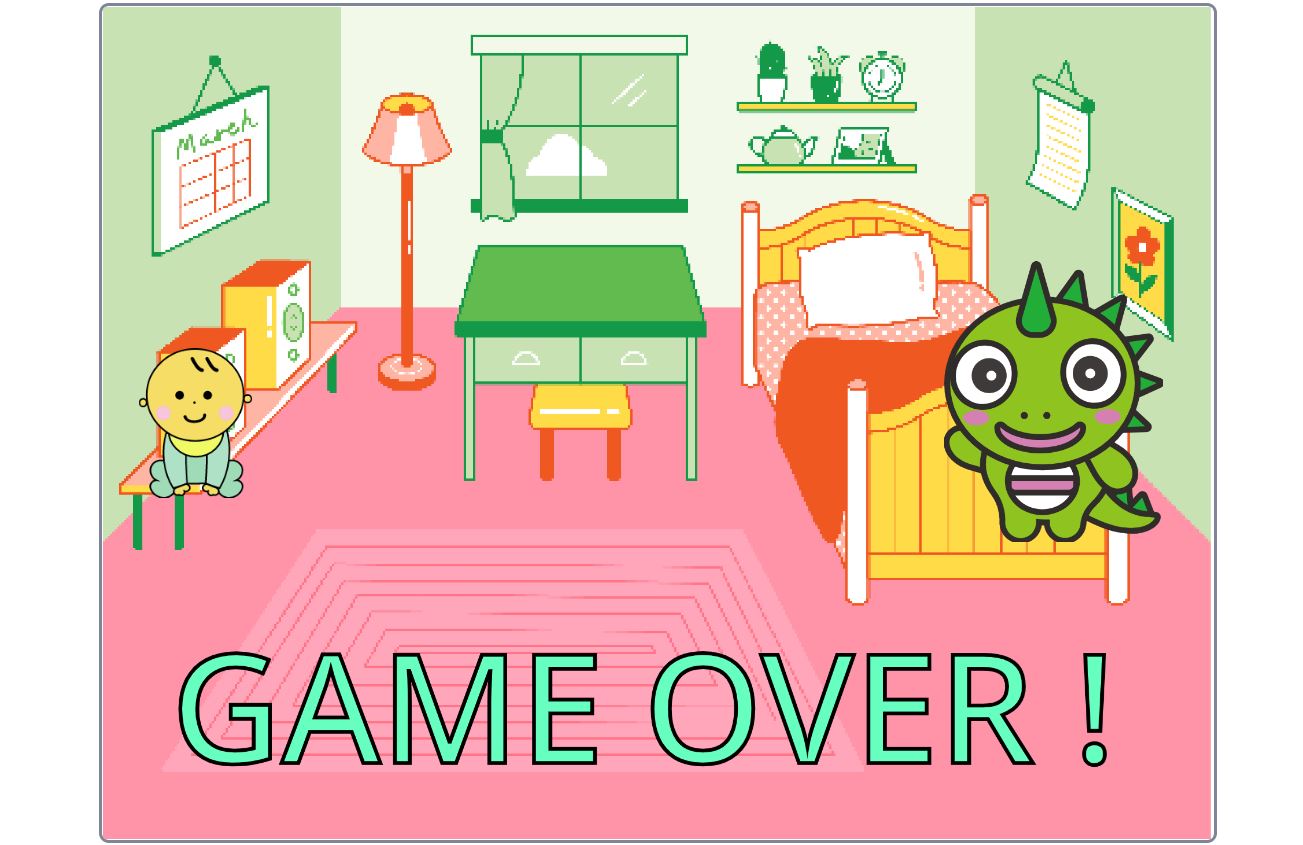
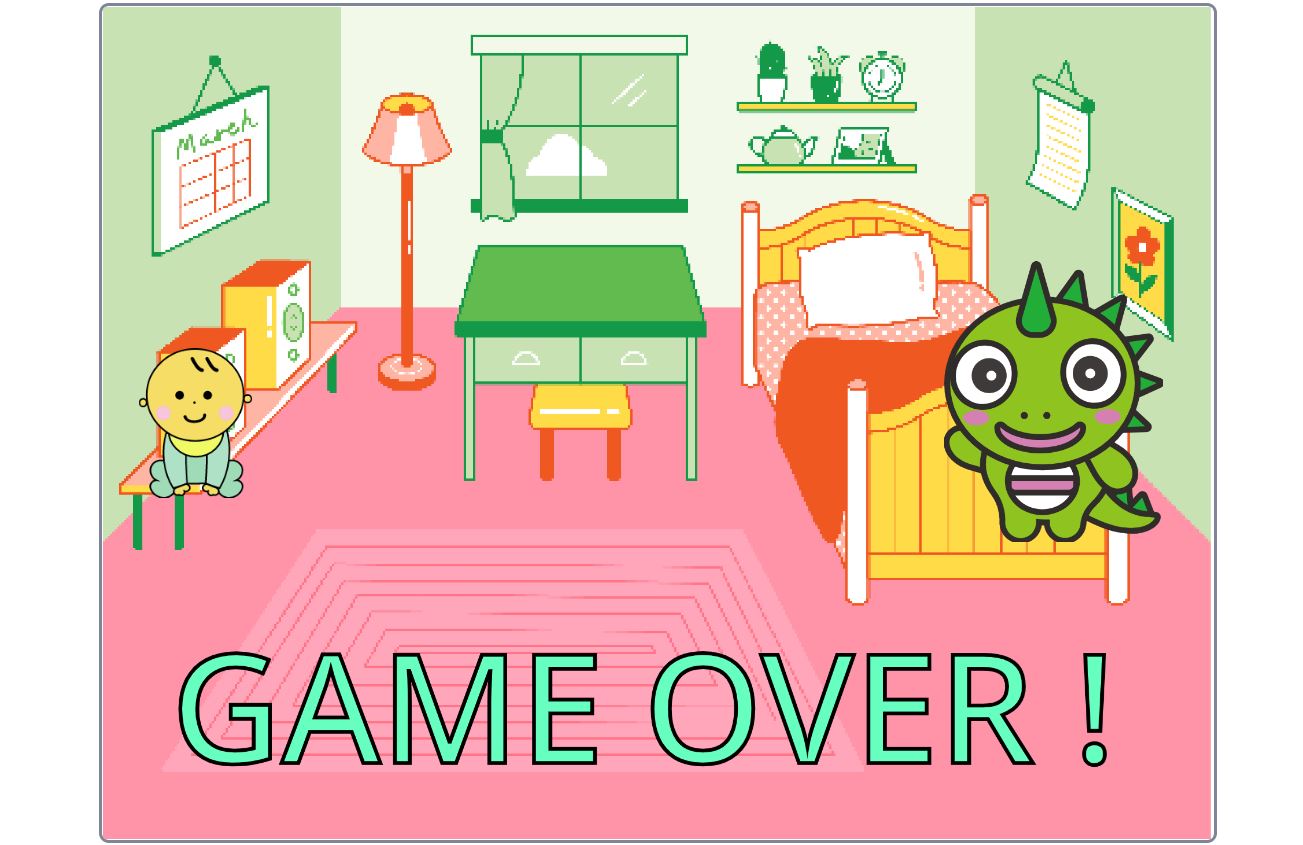
変数の表示方法を変えてみよう【Scratch】
表示されている変数を右クリックすると、次の3つが選択できます。
- 普通の表示
- 大きな表示
- スライダー
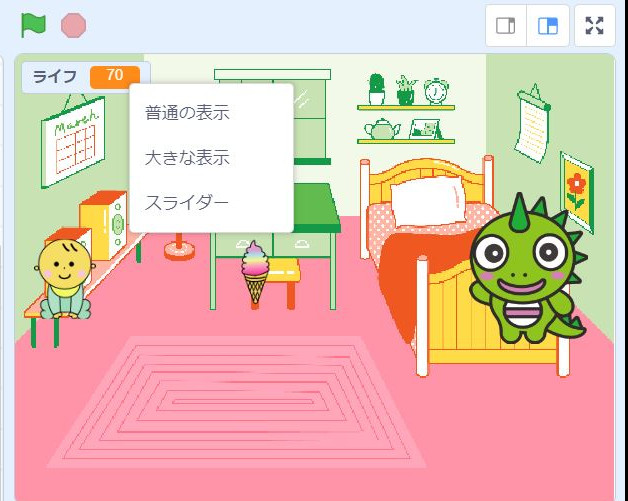
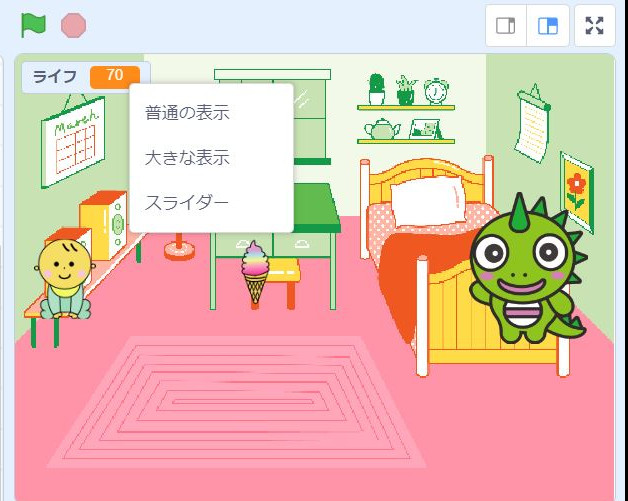
変数を大きく表示する
変数を右クリックして、「大きな表示」を選ぶと、数字だけ大きく表示されるようになります。
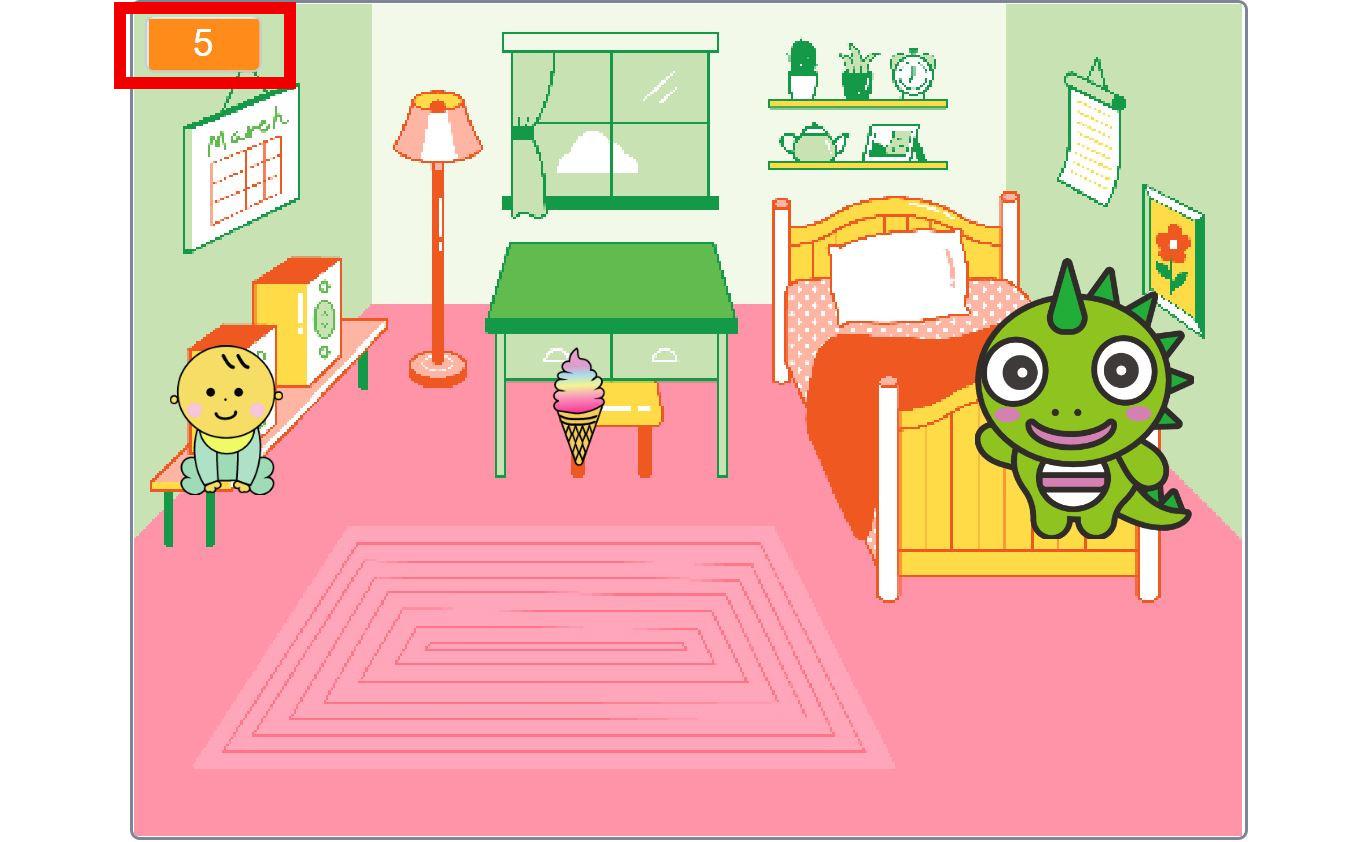
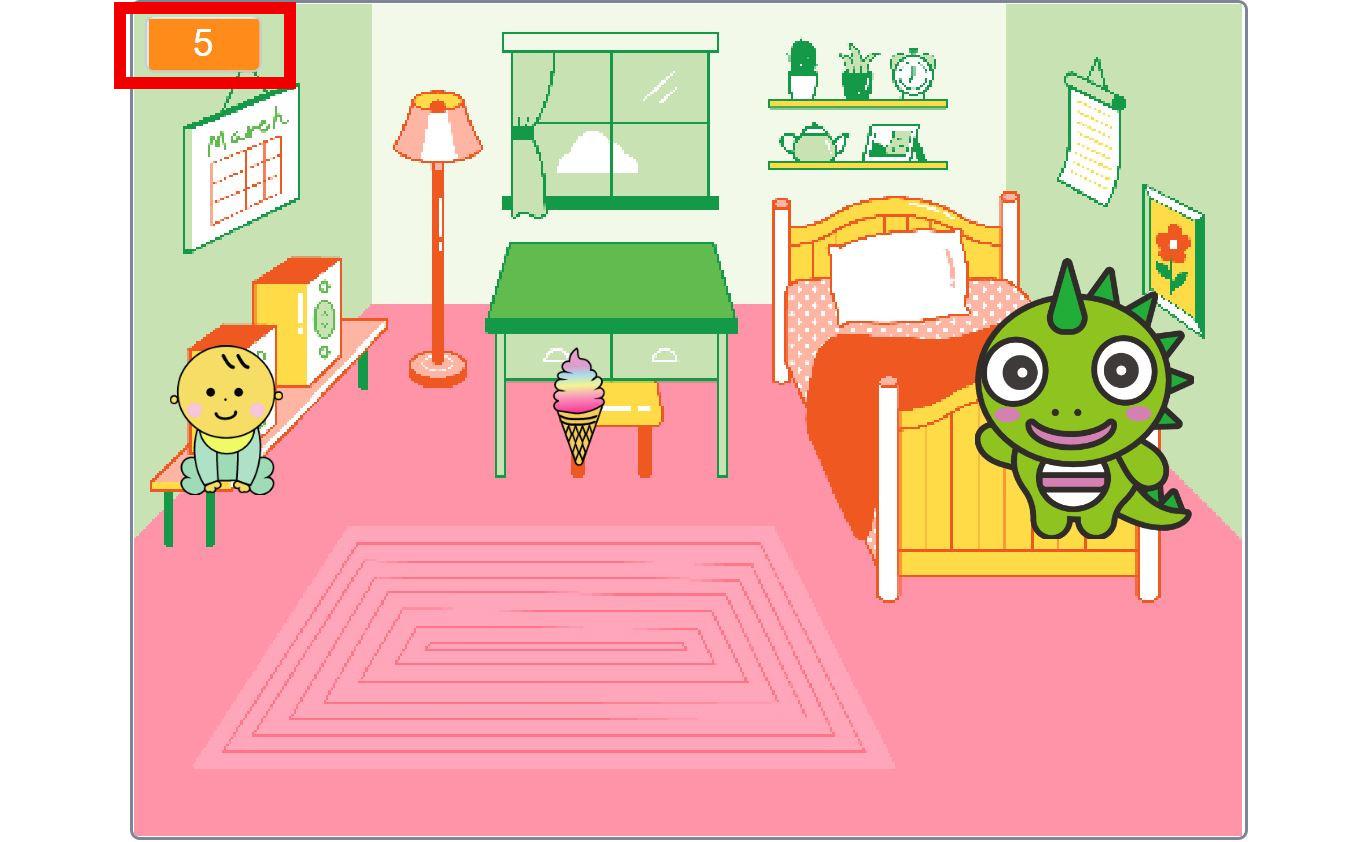
この時、変数名(例:ライフ)は表示されません。
変数をスライダーで表示する
右クリックで「スライダー」を選ぶと、ライフの下にスライダーが出るようになります。


このバーを動かすことで、数字を設定できます。
これを使えば、【変数を〇にする】のブロックを使わなくても、任意の数字でプログラムを始めることができます。
例:スライダーでライフを70に設定、70からゲームがスタートする
変数を使えば、おもしろい作品が作れる
- シューティングゲームでライフを減らす
- クイズゲームで点数を表示する
- 落下ゲームでキャッチした数をカウントする
など、変数は色々なゲームで使えます。
キッズプログラミング教室【アルスクール】では、小1~小6のキッズたちが変数を使って、Scratchの作品を、よりおもしろくしています。
変数の使い方は、それほど難しくないので、まずは何か作品をつくりながら、使い方を覚えていきましょう。
変数を使ったシューティングゲーム・アクションゲームについては、こちらの記事で作り方を詳しく解説しています。
コチラも参考にしてみてください。


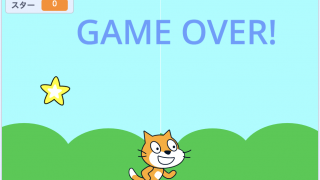
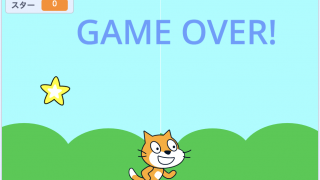
アルスクールでは、オリジナルゲームを作成したり、電子工作をしたりと、子ども達は主体的に楽しく学んでいます。
アルスクールに、ぜひ一度遊びにきてみてください。


キッズプログラミング教室【アルスクール】では、オンラインで学べるプログラミングレッスンを行っています。
実際のレッスンに参加できる無料体験で、この機会にアルスクールの学びを体験してみませんか。
また、実際の教室でもレッスンを行っています。
- 東京にお住まいの方 → 自由が丘校、中野校
- 大阪にお住まいの方 → 大阪南千里校
- 福岡にお住まいの方 → 福岡西新校
教室での無料体験レッスンをご希望の方は、こちらをご覧ください。