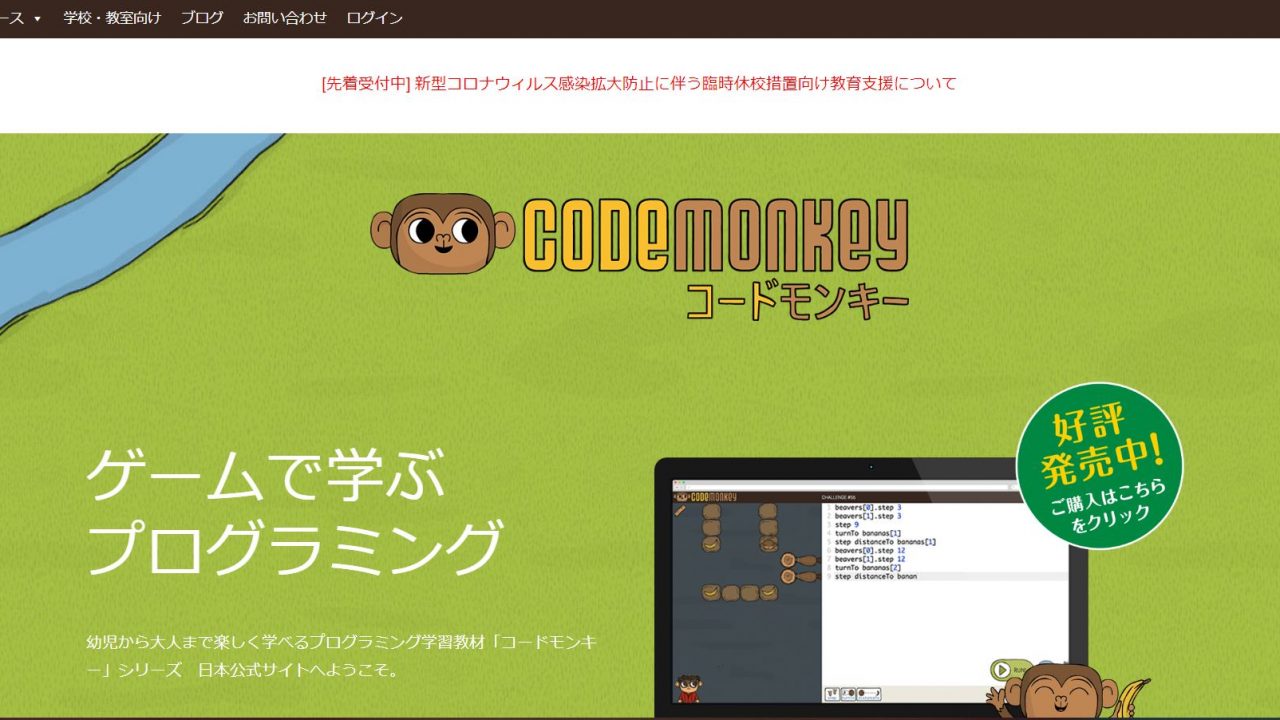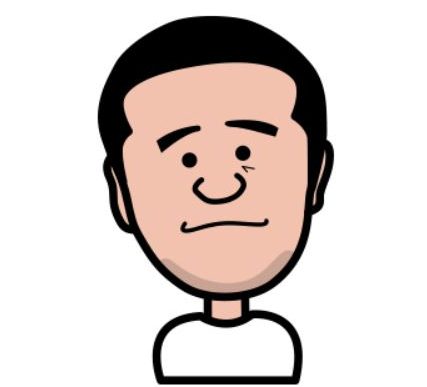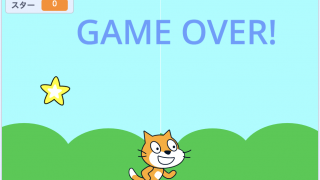こんにちは、キッズプログラミング教室【アルスクール】のむらっちです。
今回は、プログラミング教材【Codemonkey(コードモンキー)】について自宅で始める方法を解説します。
まずは、無料体験版の動画を見て、難易度を確認してみてください。
2020年度からプログラミング教育が小学校で必修化されました。
そこで、今回は、自宅でコードモンキーを始めるときにつまずくポイントから学び方・教え方まで詳しく紹介します。
自宅で楽しくプログラミングを始めてみましょう!
※コードモンキーは2022年12月現在、東進のカリキュラムとして以外では申し込めなくなりました。
Contents
CodeMonkey(コードモンキー)は1000万人以上が利用
イスラエルの小学校で使われているプログラミング教材
CodeMonkey(コードモンキー)はイスラエル全土の小学校で使われているプログラミング学習教材です。
コードの冒険、ゲームビルダーなどさまざまなモードがありますが、まずは【コードの冒険】からはじめましょう。
コードの冒険はサルがバナナを取るゲームです。
バナナを取るために、障害物を避けたり、カメに乗ったり、ゲーム感覚でプログラミング学習ができますよ。
コードモンキーは小1から楽しめる
コードモンキーは、序盤の方は小学1年生の子でも十分楽しめます。
ただし、本格的に学ぶには小学3年生くらいがおすすめ。
後半は、社会人の研修にも十分活用できるほどです。
コードモンキーの特徴
ゲームのように1面ずつクリアしていく形式で、1つずつステップを踏むので、他の教材に比べて大人の手がかかりません。
「今日は何面までクリアできた!」という達成感もありますね。
一方で、ドリルのような感覚に近いので、自由にやりたい子、創造性を高める目的には向いていません。
CodeMonkey(コードモンキー)は無料体験版から始めよう
まずは無料体験版で充分
コードモンキーは無料ですぐ始められます。(コードの冒険)
コードモンキーの公式サイトのトップページに、【無料体験開始】というボタンがあり、こちらを押せばすぐに始められますよ。


無料探検版のコードの冒険は、30面までは無料で、小3でも3時間くらいは楽しめます。
無料体験版はアカウントを作ってから始めるのがおすすめ
コードモンキーはアカウントを作らないでも始められますが、どこまで進んだかセーブができません。
次に、始めるときはまた最初からになってしまいます。
アカウントを作った場合はトライアル期間は2週間で、同じく30面まで無料で遊べますよ。
※英語版では、アカウントを作らない無料トライアルは使えなくなっているので、日本語版もどこかでなくなる可能性があります
次の章からは、「コードモンキーがどんなプログラミング教材なのか」について具体的に紹介していきますね。
CodeMonkey(コードモンキー)無料体験版の遊び方
はじめは【チャレンジNO.0】から始まります。
これはとても簡単で、始めから「step 15」というコードが書いてあるので、実行を押すだけです。
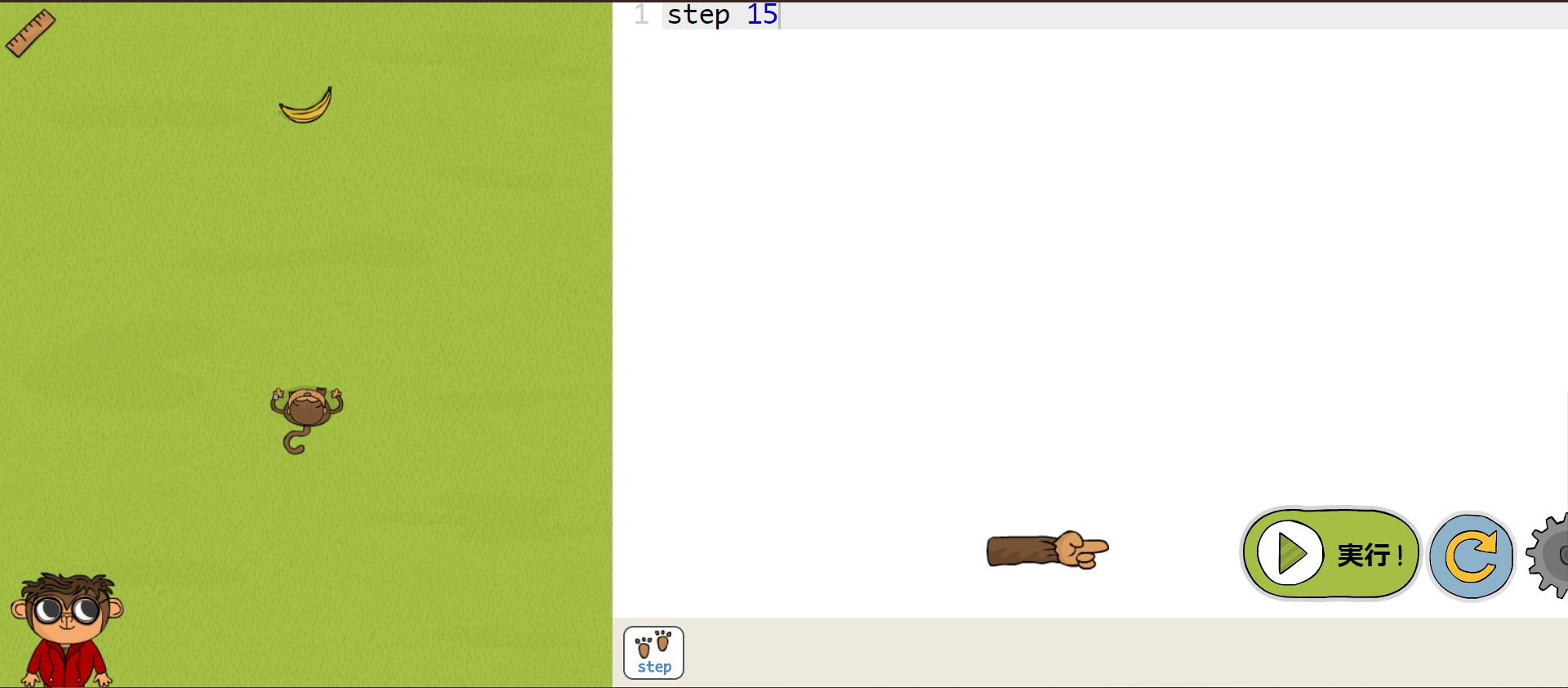
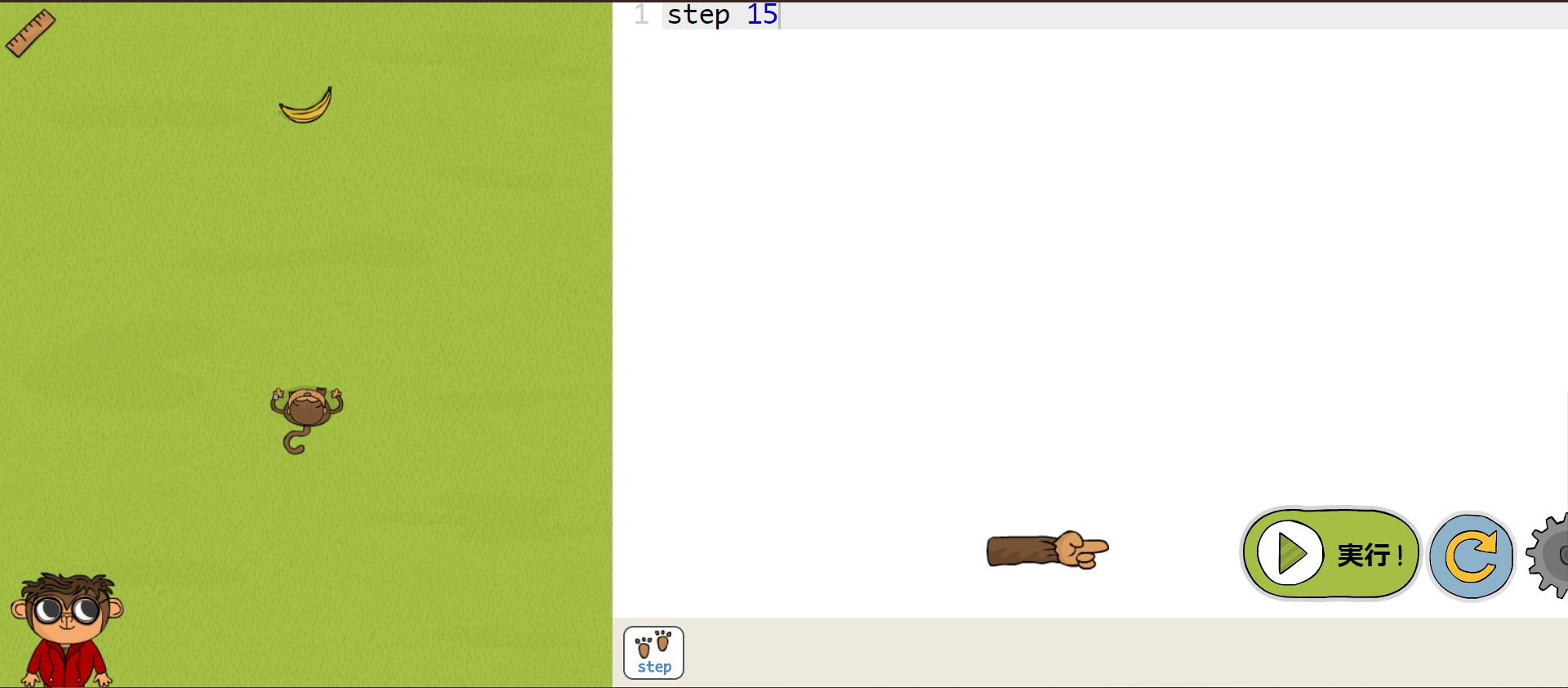
実行を押すと、サルがバナナのところまで歩いて、チャレンジクリアとなります。
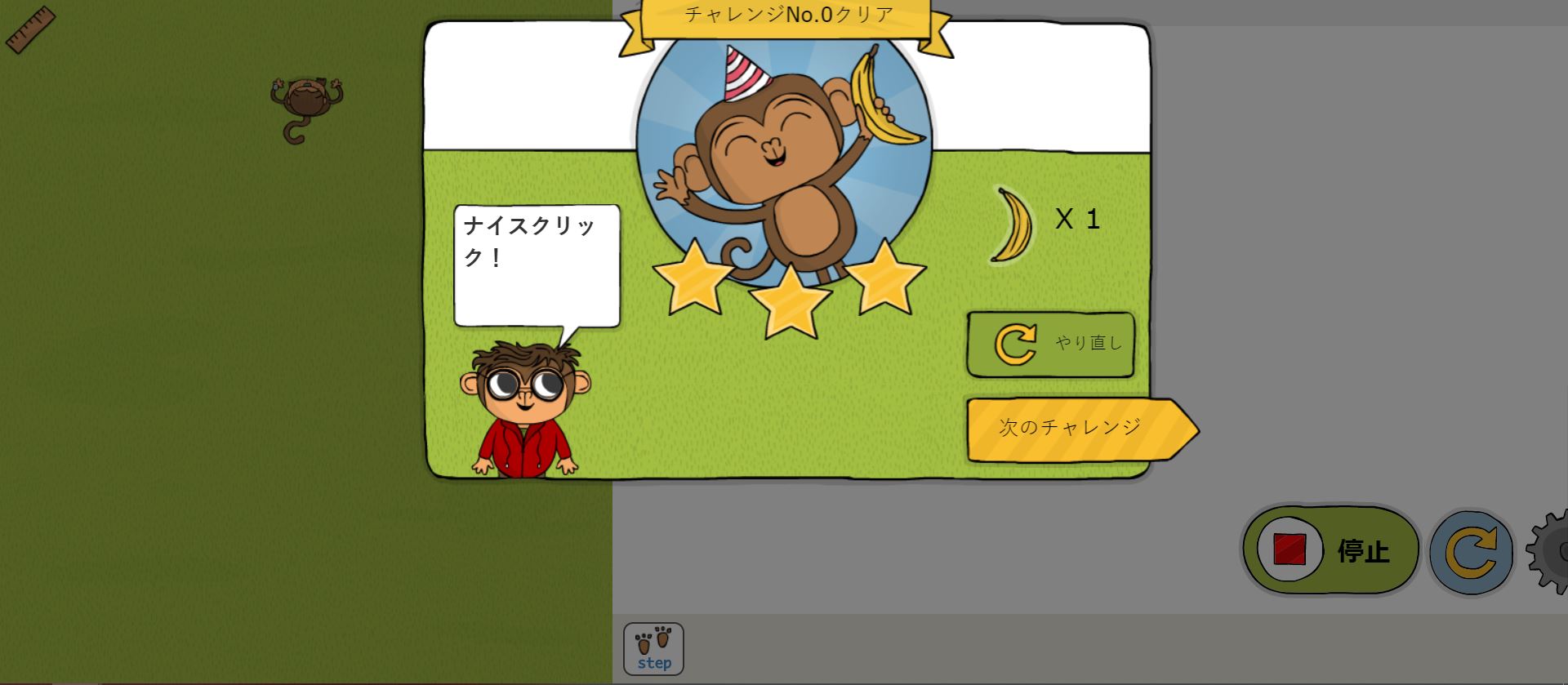
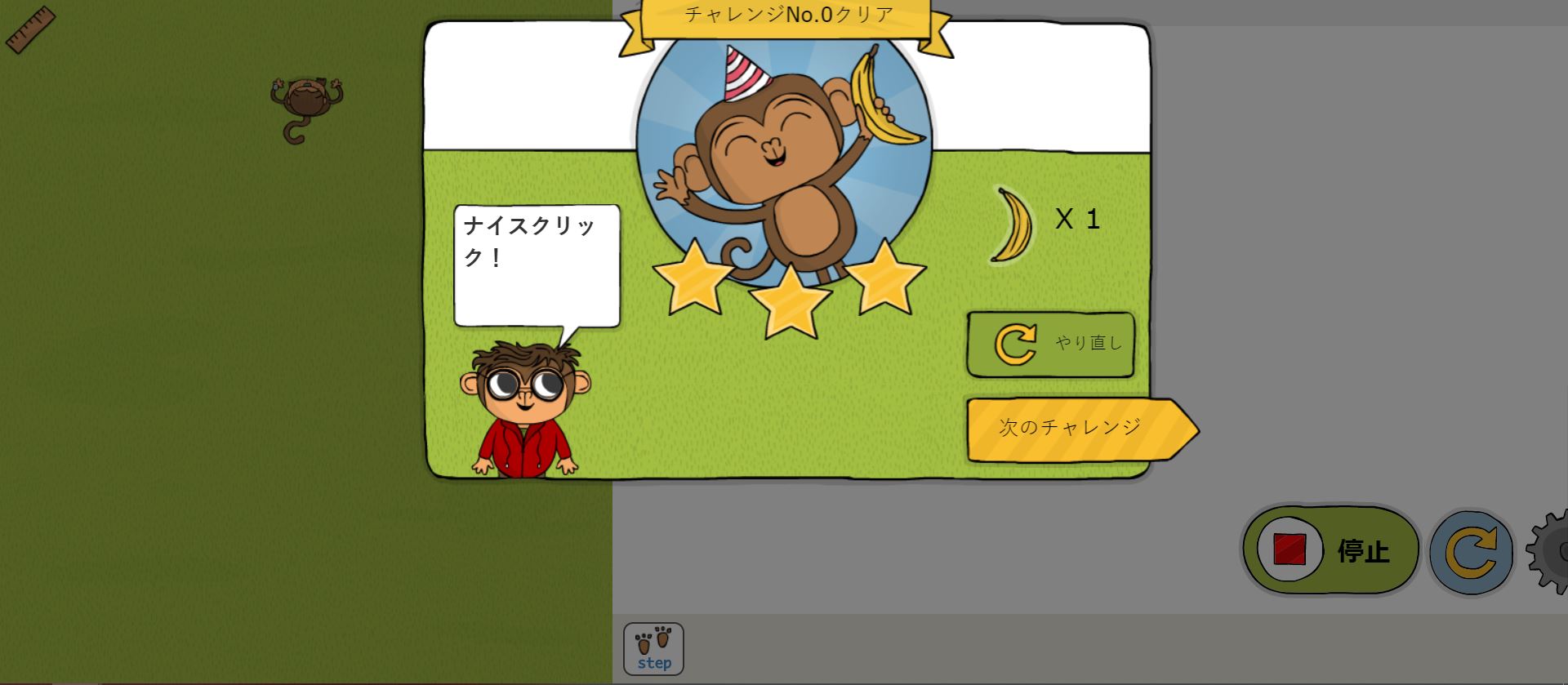
次は【チャレンジNO.1】です。
それぞれの面が始まるときに、始めに男の子がヒントを出してくれます。
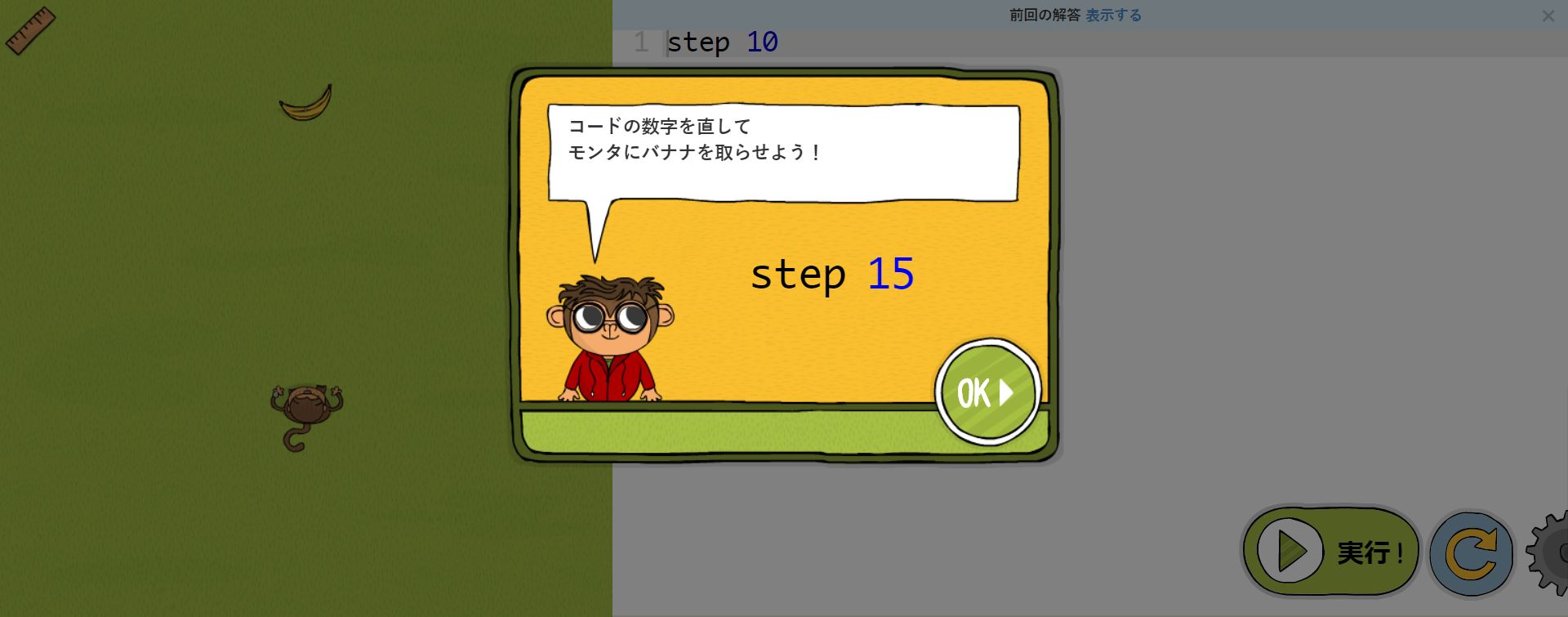
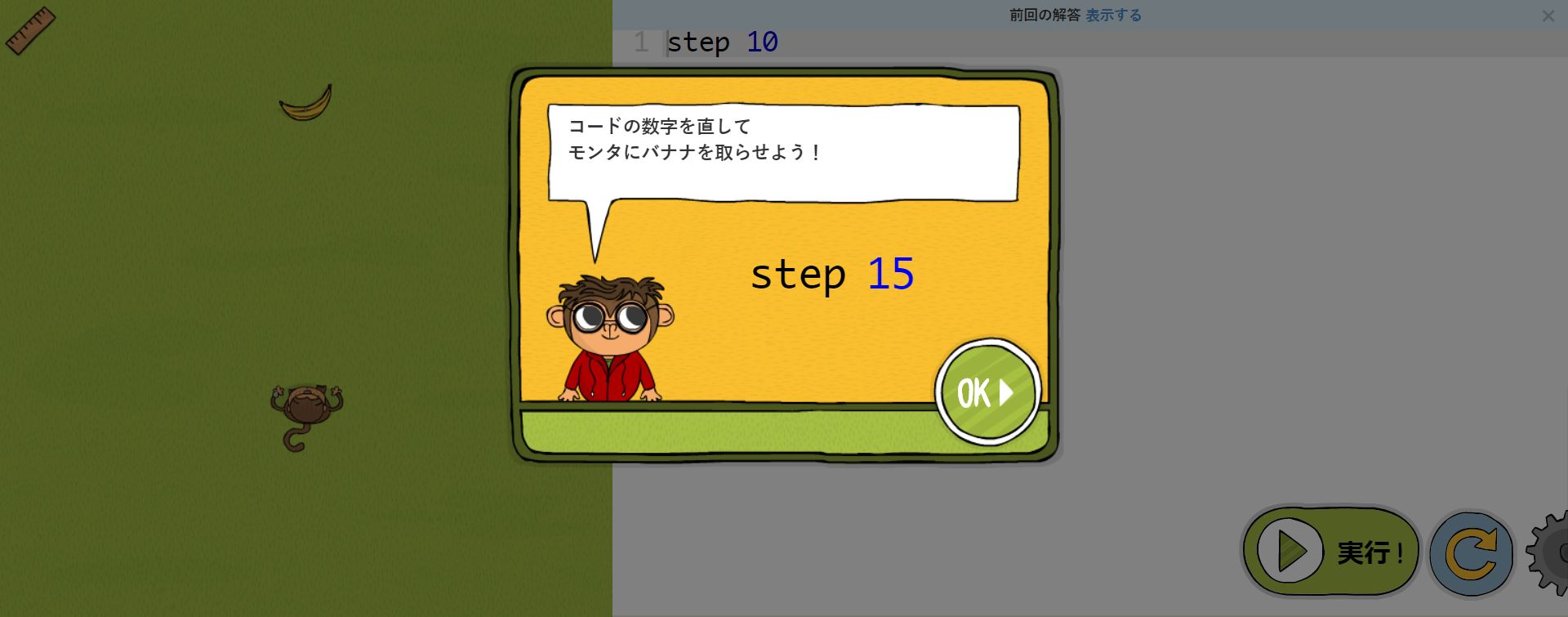
この問題では、始めから書いてある「step 10」を「step 15」に直すのですが、始めのヒントでもう答えを教えてくれています。
あとは、10の部分を15に直すだけです。
このように、少しずつステップアップしてくれるので、小学生でも理解しやすいですよ。
次は、【チャレンジNO.2】です。
この面から、サルとバナナの距離を測るのに、画面左上にある定規を使います。
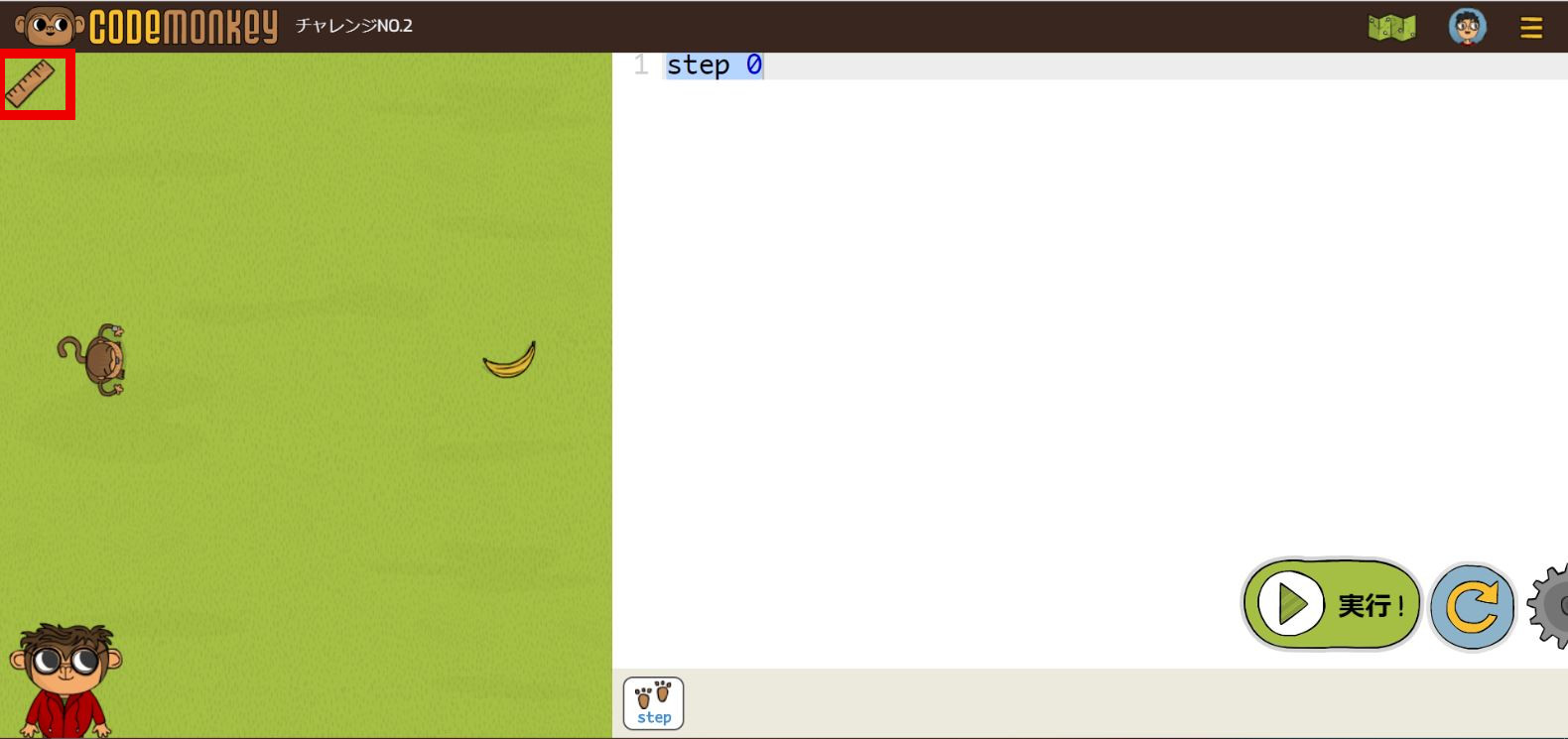
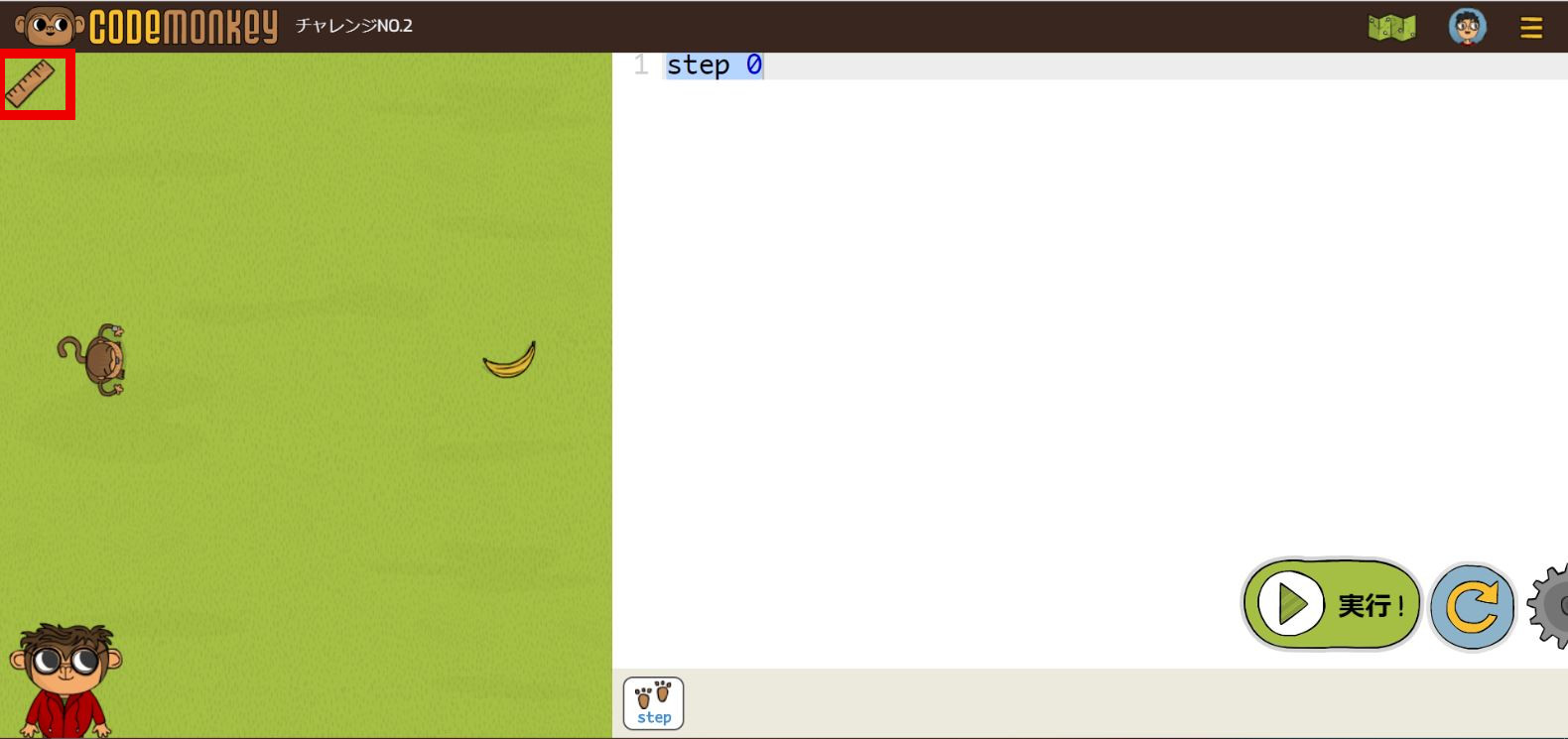
ただ、これも最初は動画で定規の使い方を説明してくれるので、定規の使い方を理解しやすいですよ。
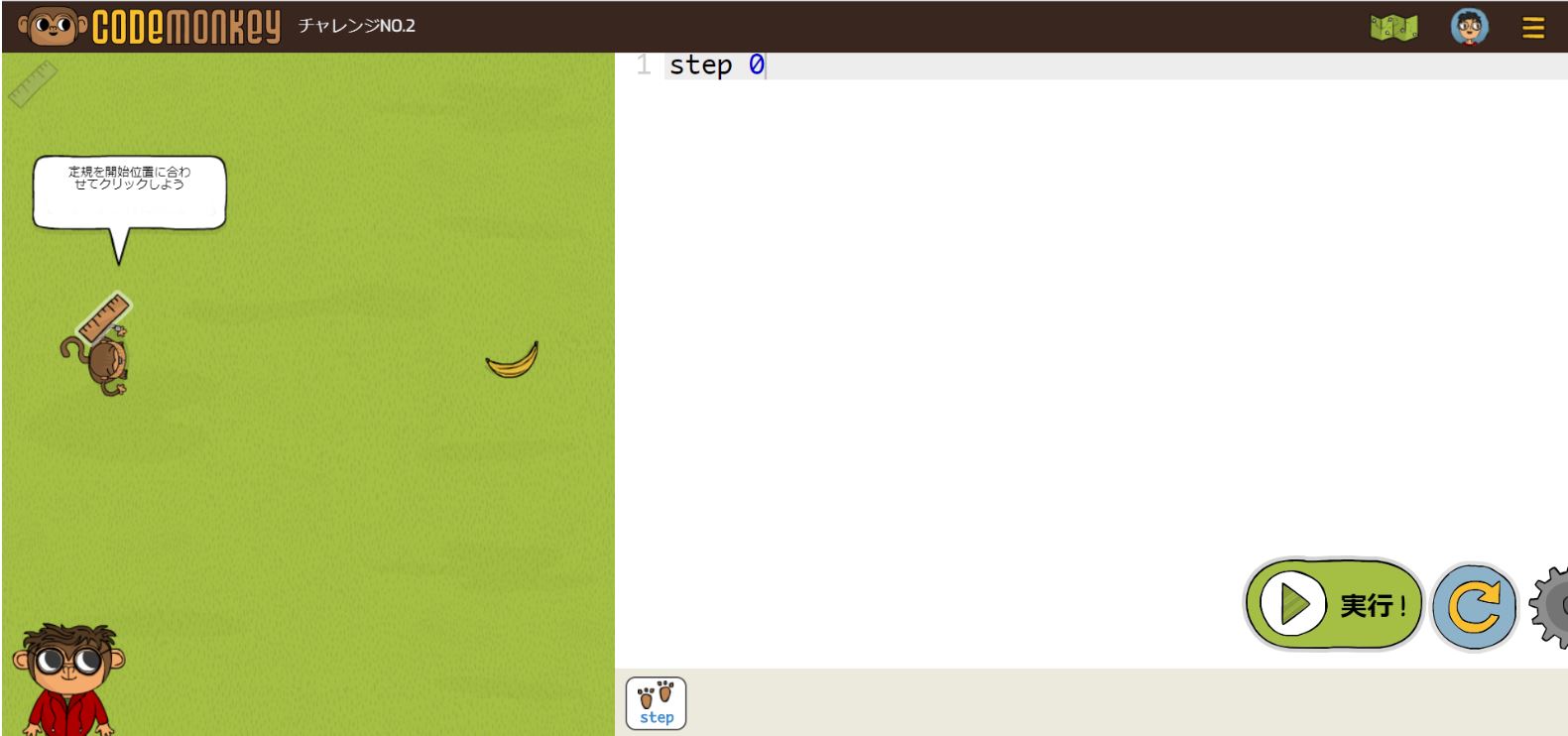
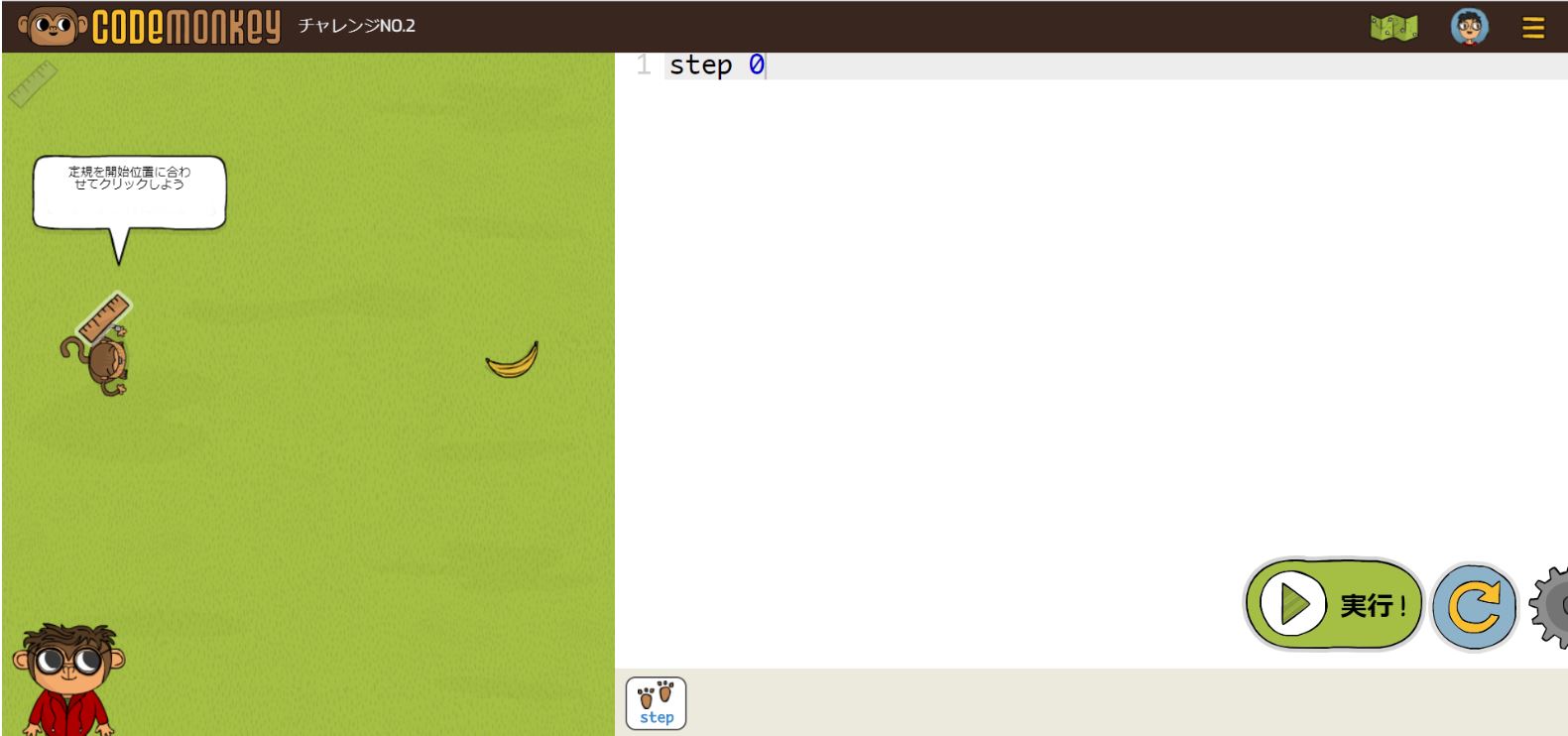
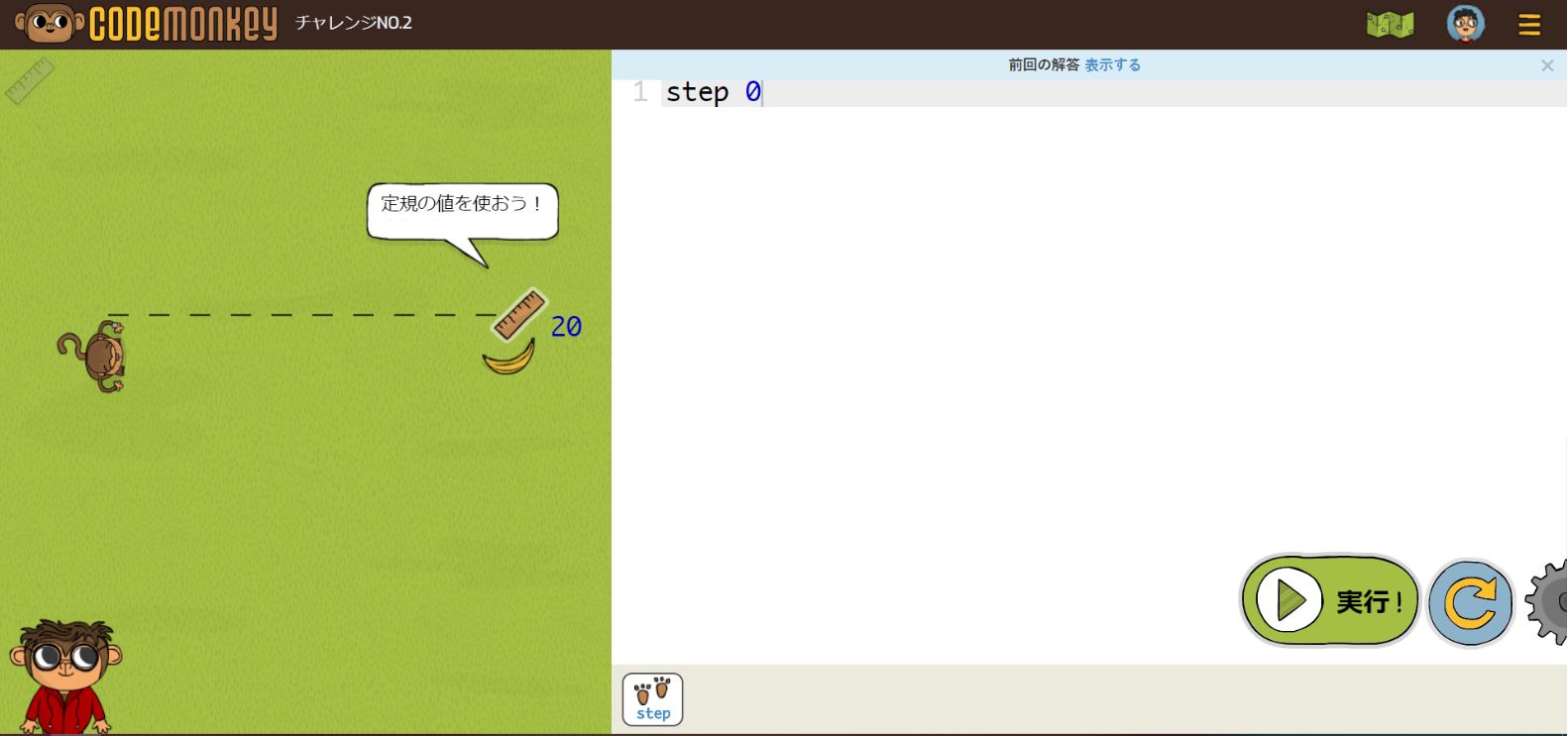
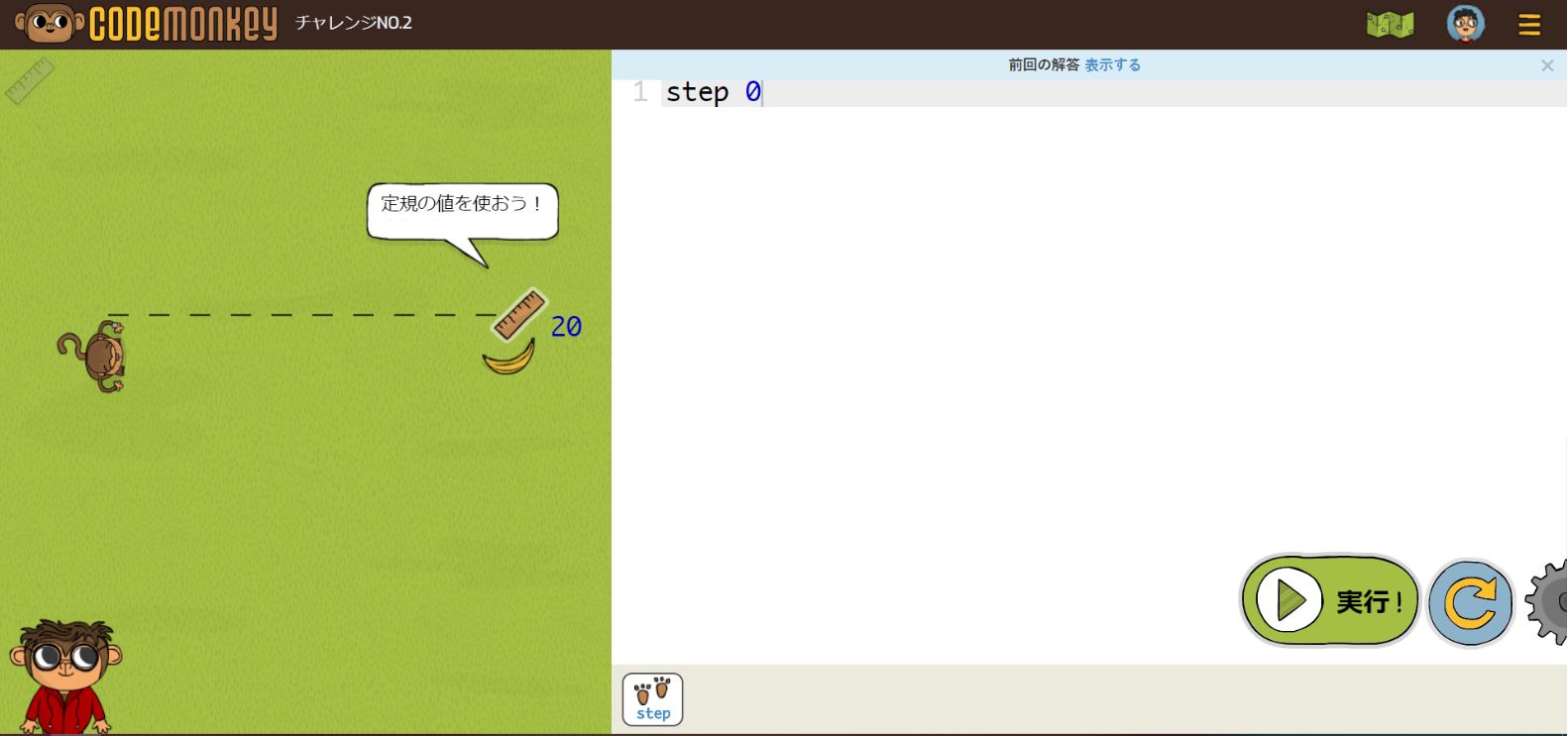
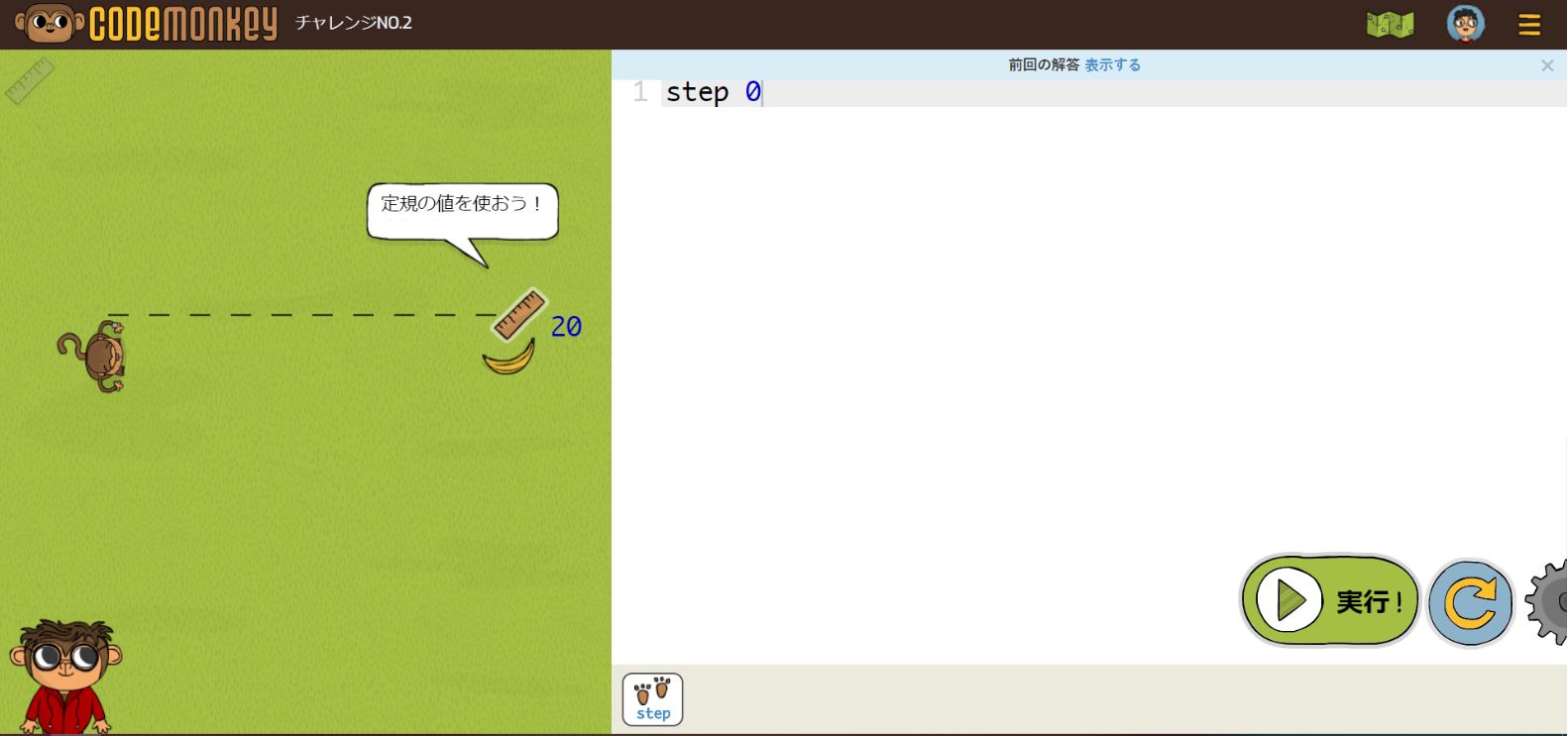
あとは、定規を使って調べた「20」を「0」の代わりに入力すればクリアです。
次は【チャレンジNO.3】です。
この面では、初めて【turn left】【turn right】が出てきます。
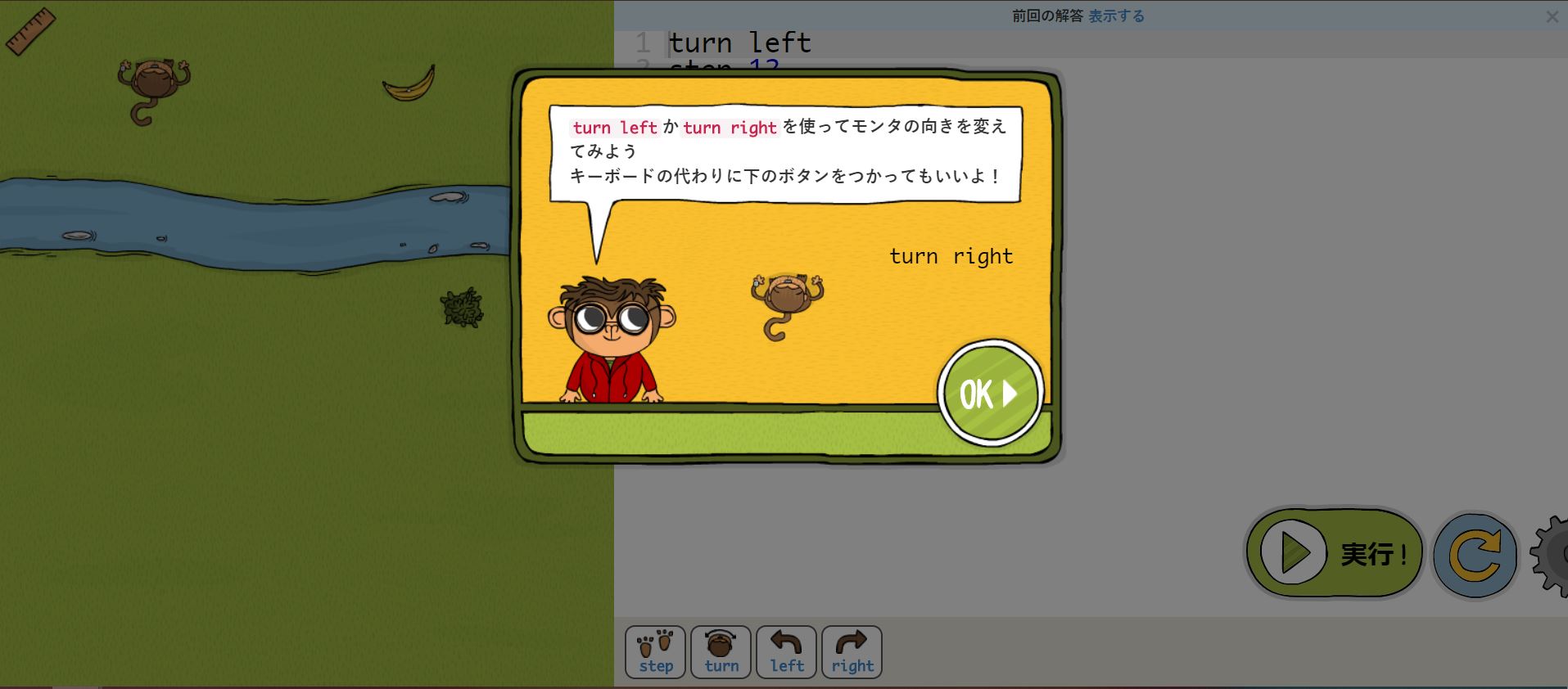
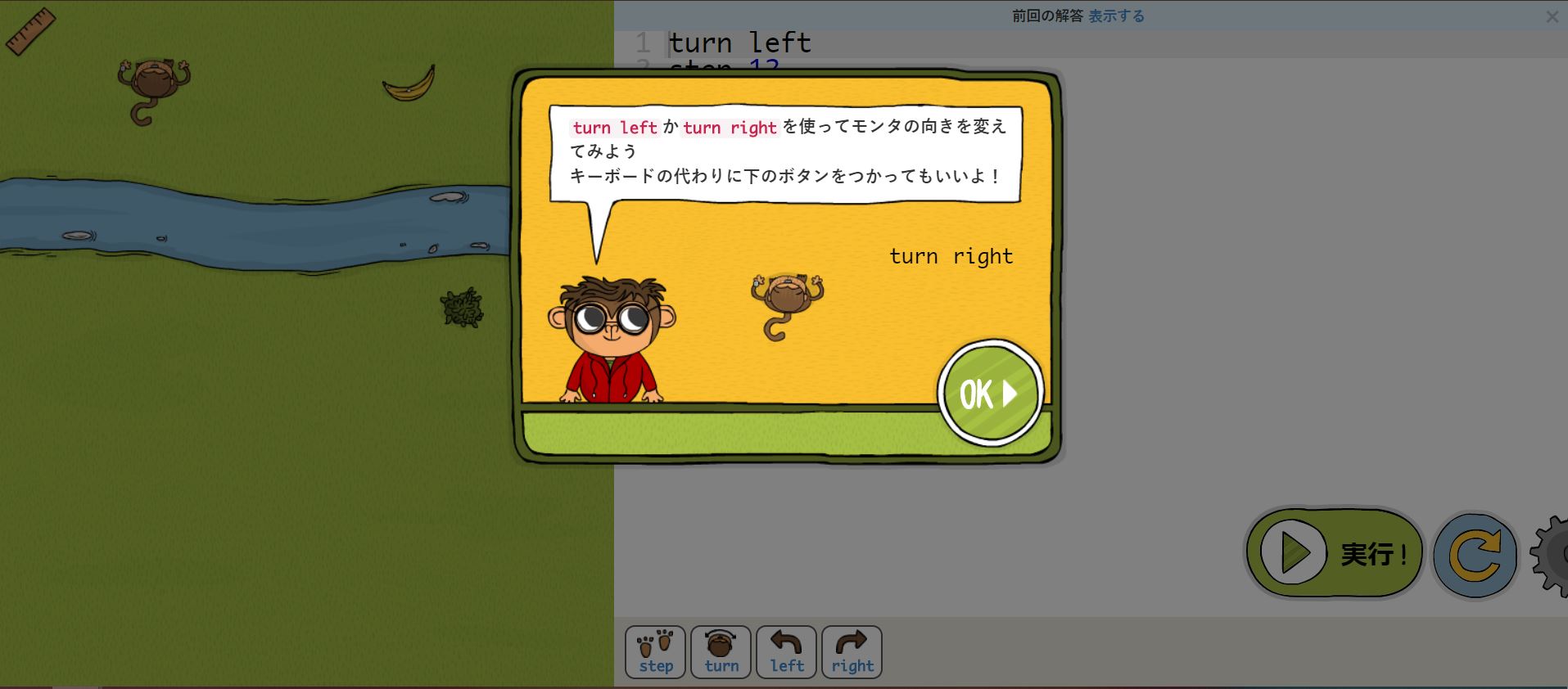
【turn left】【turn right】は真ん中下のボタンを使って入力します。
右矢印、左矢印など、絵で描いてあるので、英語が読めない子でもイメージしやすいようになっていますよ。
この面ではもうコードを書いてあるので、【left】を消して【right】のボタンを押すとクリアです。
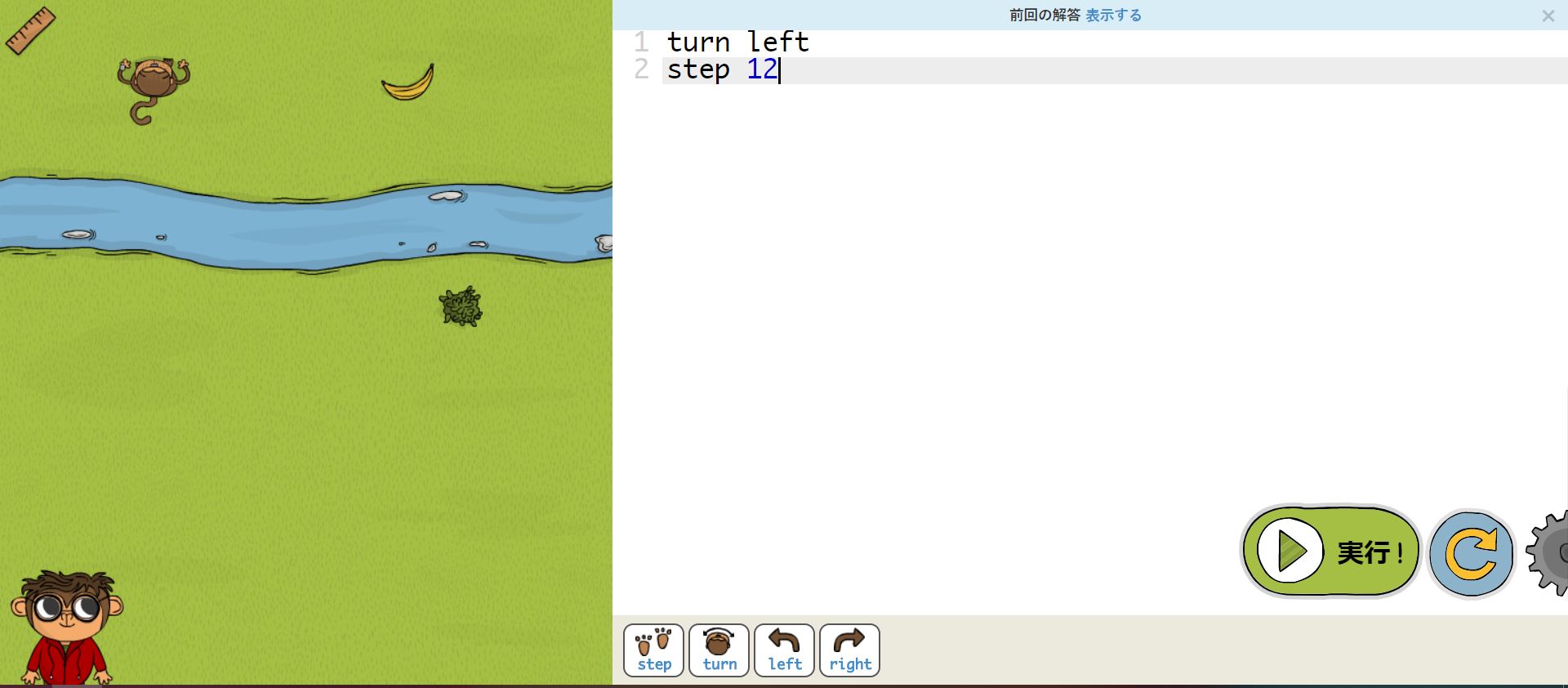
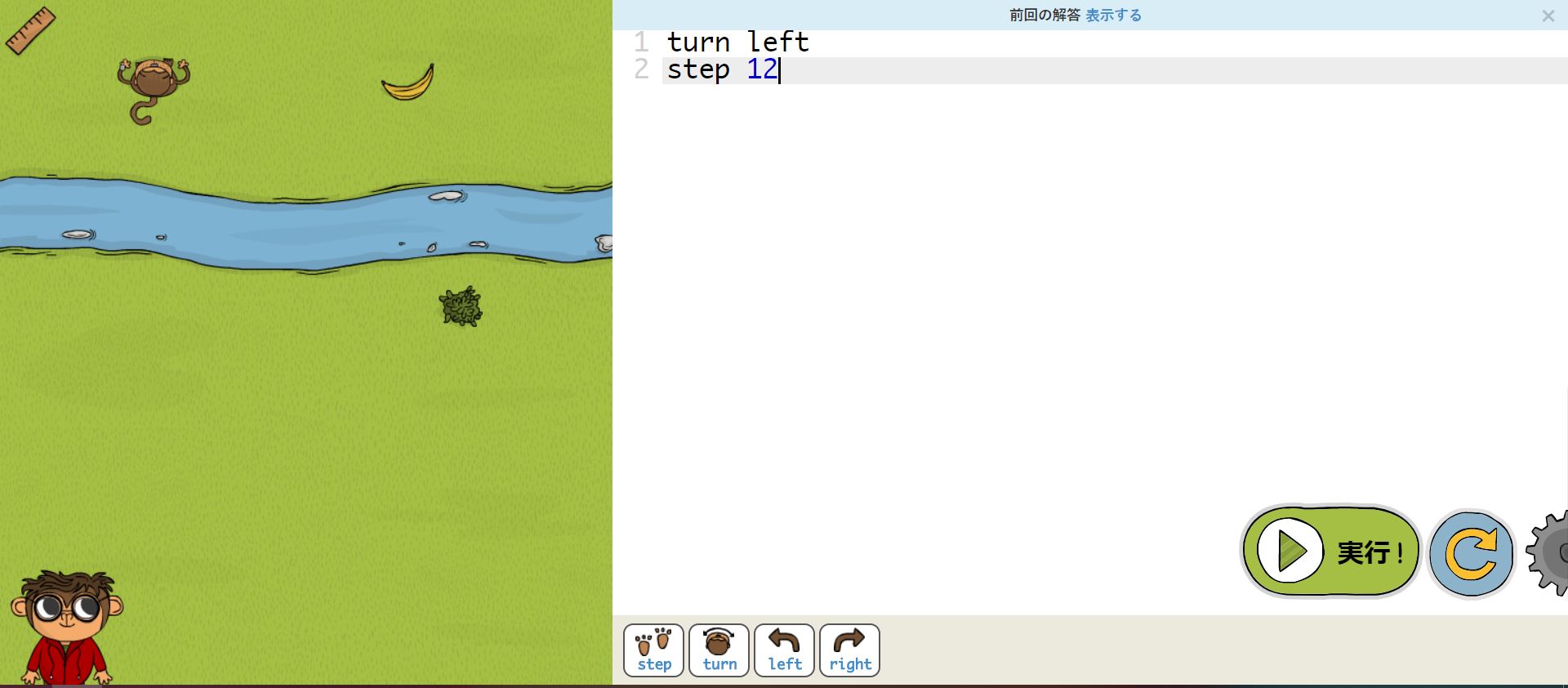
こんな感じで少しずつ難易度が上がっていきます。
小学生だと、英語の入力が分かりにくいので、紙に日本語で意味を書いたりした方が理解しやすいです。
ただ、保護者が教えすぎると、子どもはあまり理解せずにどんどん進んでしまうことがあるので、注意が必要です。
それでは、次の章からは、アカウント登録する際の注意点や子どもがつまづきやすいポイントを詳しく解説します。
CodeMonkey(コードモンキー)でつまずくポイント
アカウント登録はここを注意しよう
コードモンキーはアカウント登録しないでも使えますが、アカウント登録した方が途中でセーブできます。
それでは、アカウント登録をする方法、注意点を解説していきます。
まずは、トップページの真ん中上にある【ログイン】を押します。


そうすると、次のような画面になります。


12歳以下のお子さんの場合は【保護者】を選んでください。
13歳以上は【学習者】です。
保護者を選んだ場合、次の画面になります。
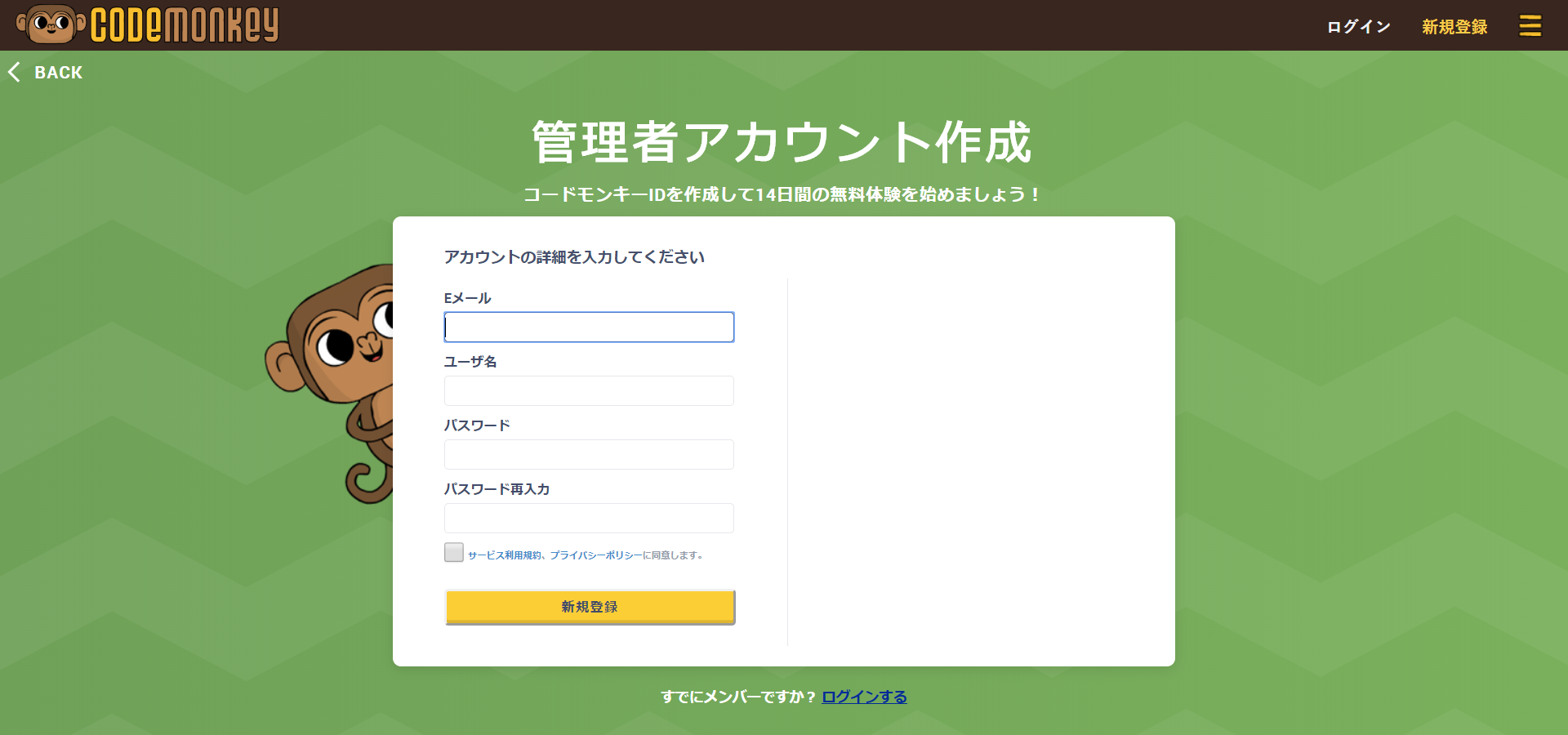
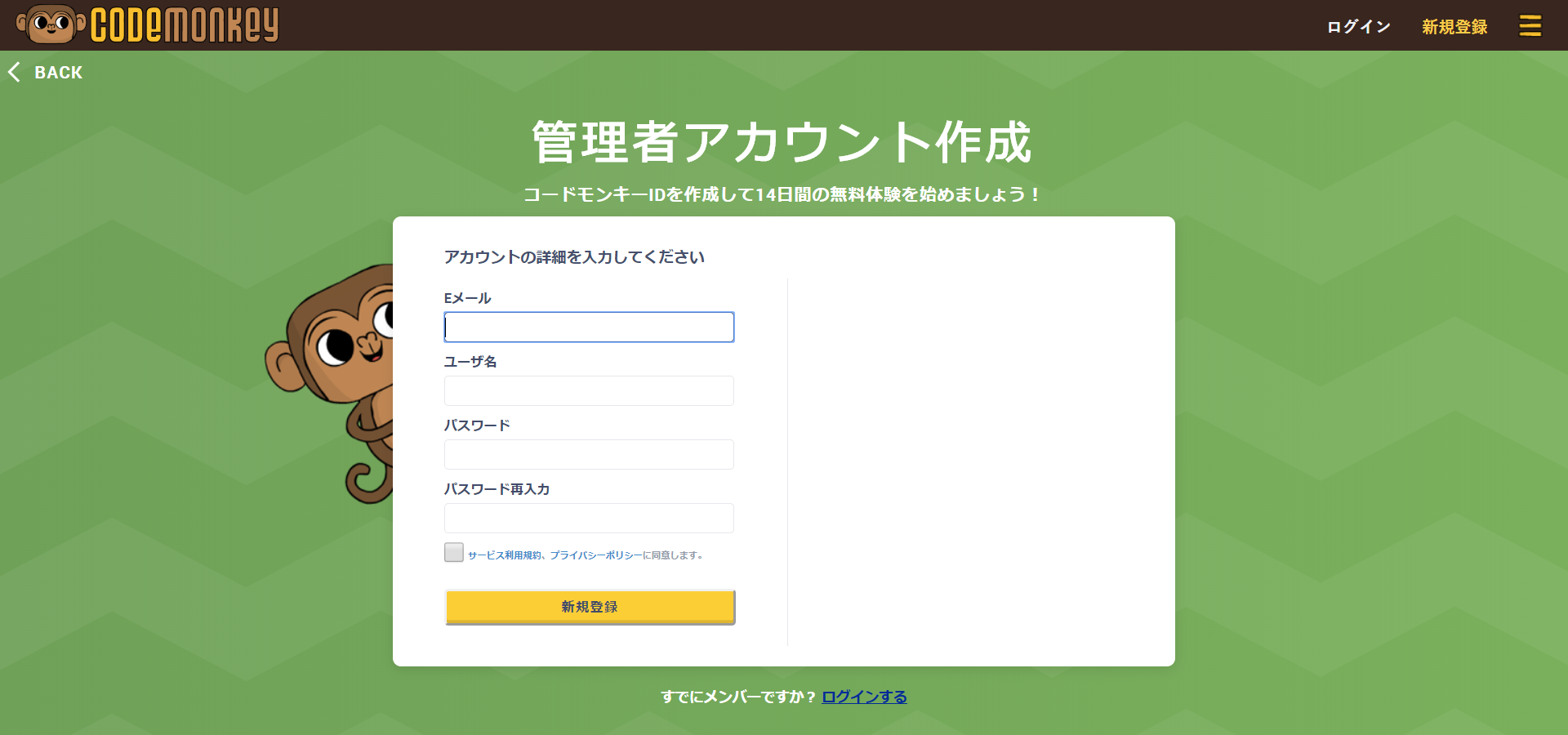
ここは、保護者の情報を入れましょう。
最初が保護者の情報、次が子どもの情報です。
ここで一番の注意点は、ユーザ名に子供で使いたいものを入れないことです。
子どものユーザー名を入力する画面は次にあります。
ここで子供で使いたいユーザーIDを登録してしまうと、大人用として登録されるので気をつけてくださいね。
また、メアドとIDは間違えないようにしましょう!
メアドとIDを間違えた場合、自分では直せずにお問い合わせしないといけないので面倒です。
保護者の画面の入力が完了すると、次の画面になります。
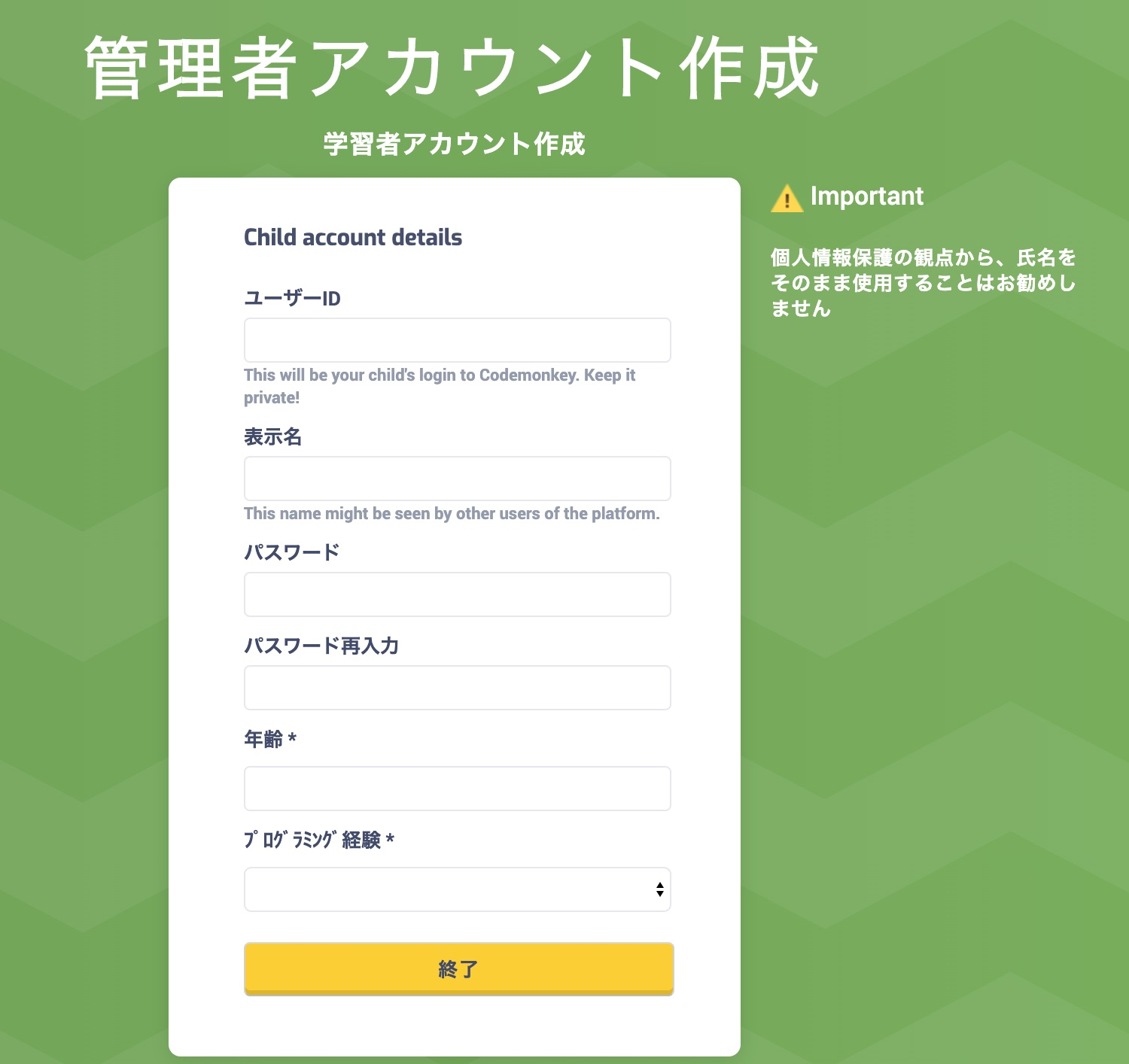
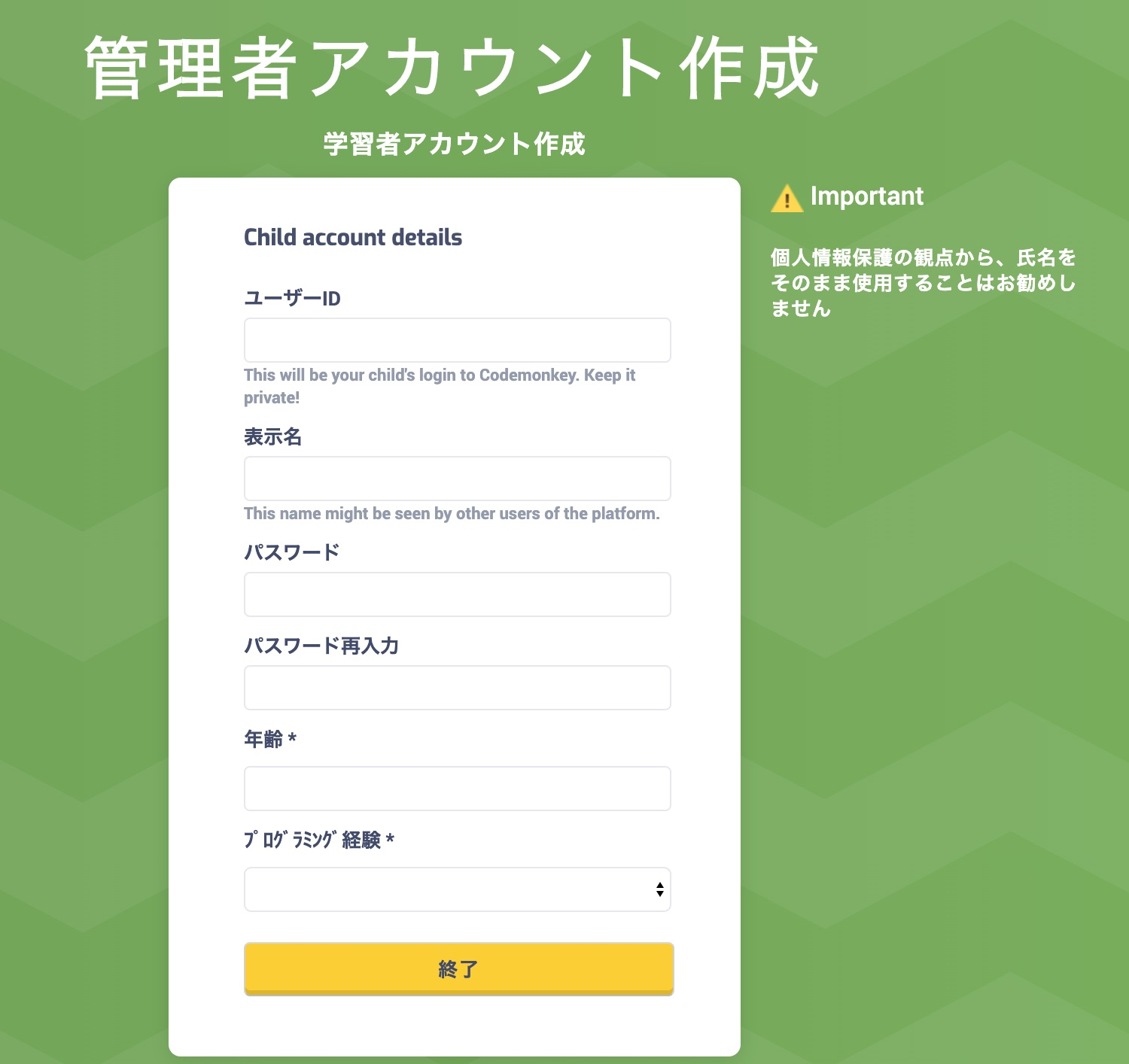
こちらに子供の情報を入れましょう。
学習者でアカウントを作る場合も同じように、こちらに子どもの情報を入力します。
このユーザーIDとパスワードを子どもが使います。
子どもがつまずく6つのポイント
半角(英数)での入力
コードモンキーでは、数字・英語・スペースを入力します。
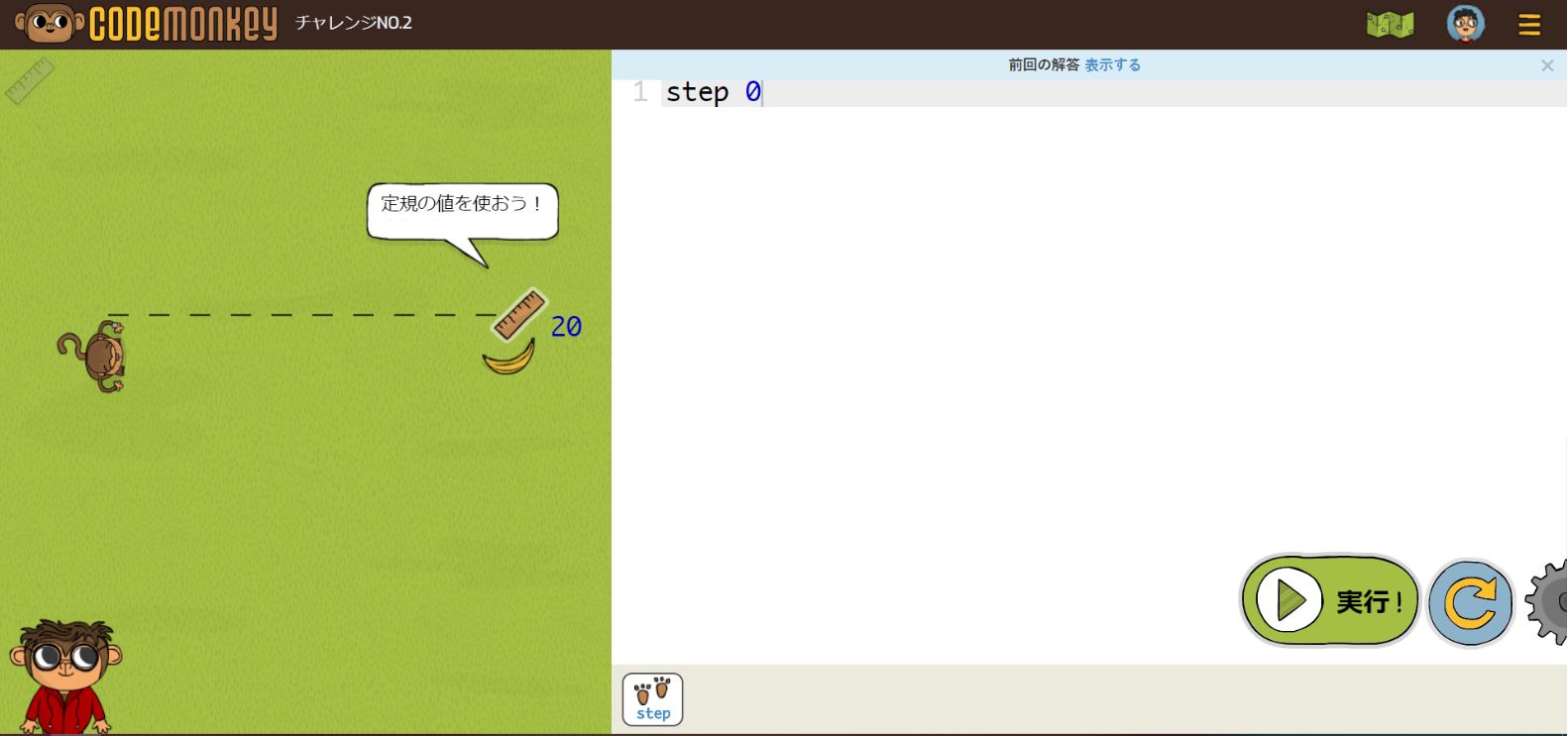
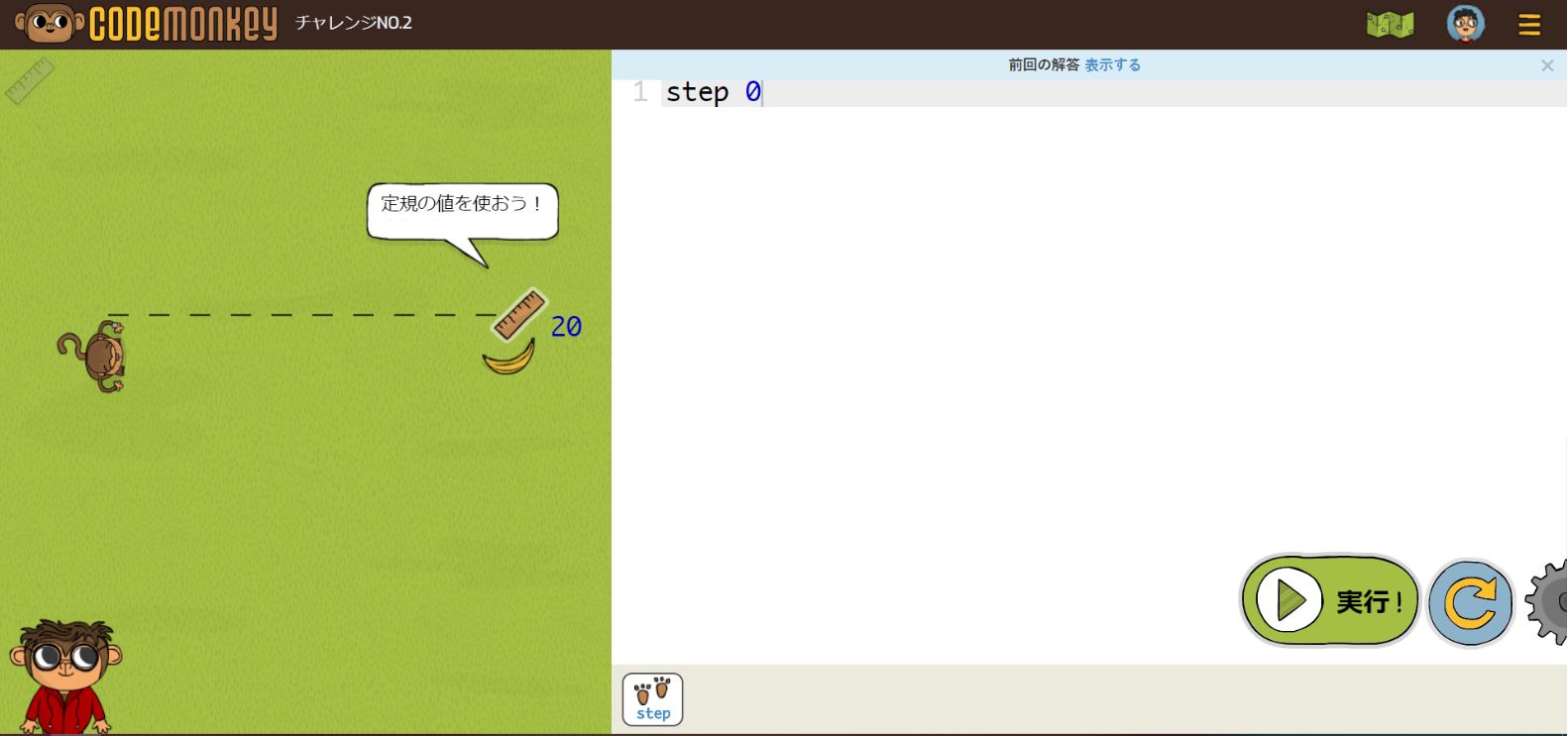
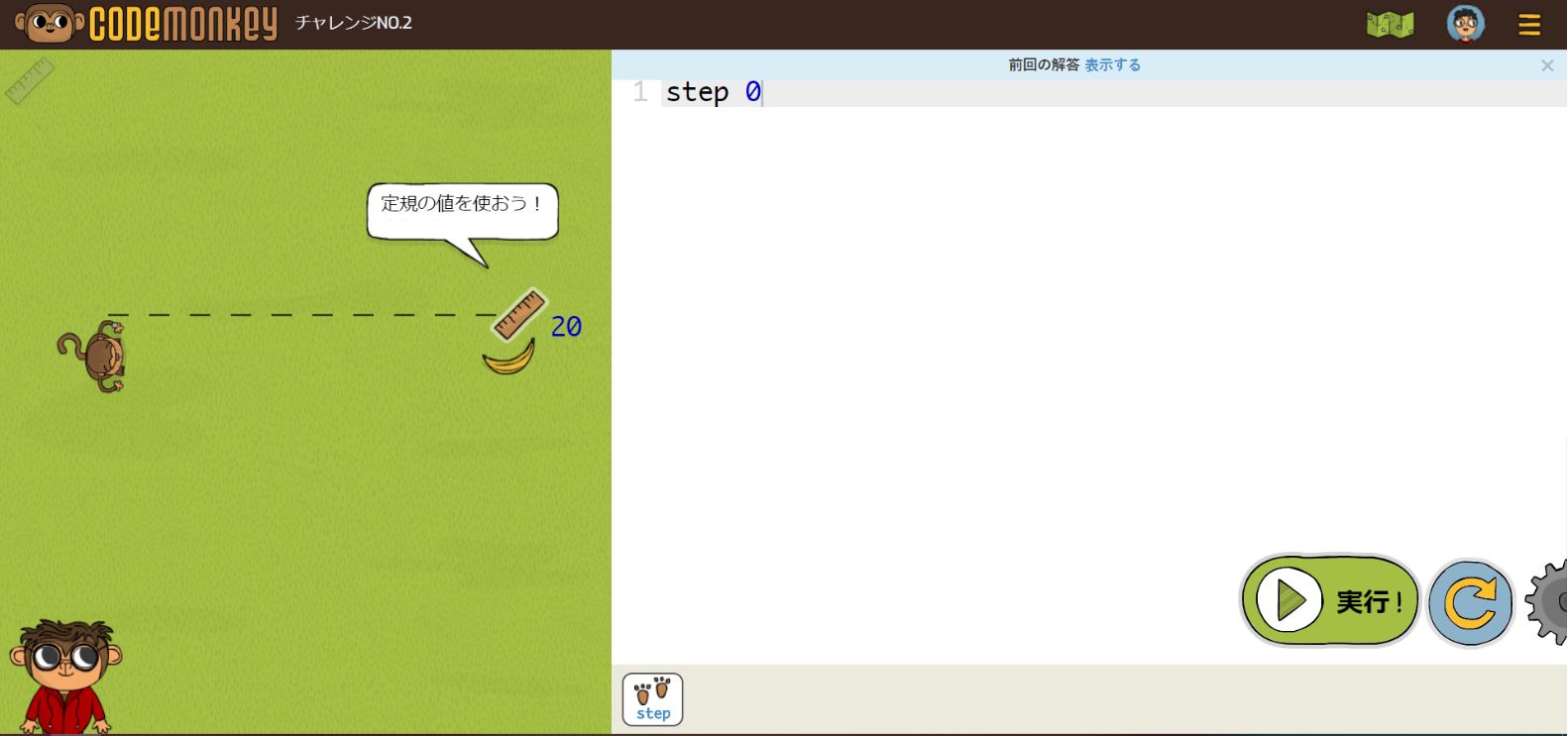
その際、全角(Macの”かな”)で入力してもプログラミングは動きません。
半角(Macの”英数”)で入力しないとエラーになるのですが、子どもには理解が難しく、その切り替えで苦労することが多いです。
漢字や英語が読めない
コードモンキーはルビが振られていないです。
英語も読めないので「ターン」といってもturnと認識しません。
説明するときに子どもが「どれ?」とならないよう、教えてあげましょう。
定規を使うときのマウス操作
距離を測るときに、定規を使います。
そのときの手順は次の3つです。
- カーソルを左上の定規に合わせて1回クリック
- そのまま定規をサルまで持っていって、サルの頭上で1回クリック
- そのあと、定規をバナナの方にもっていって歩数を測る
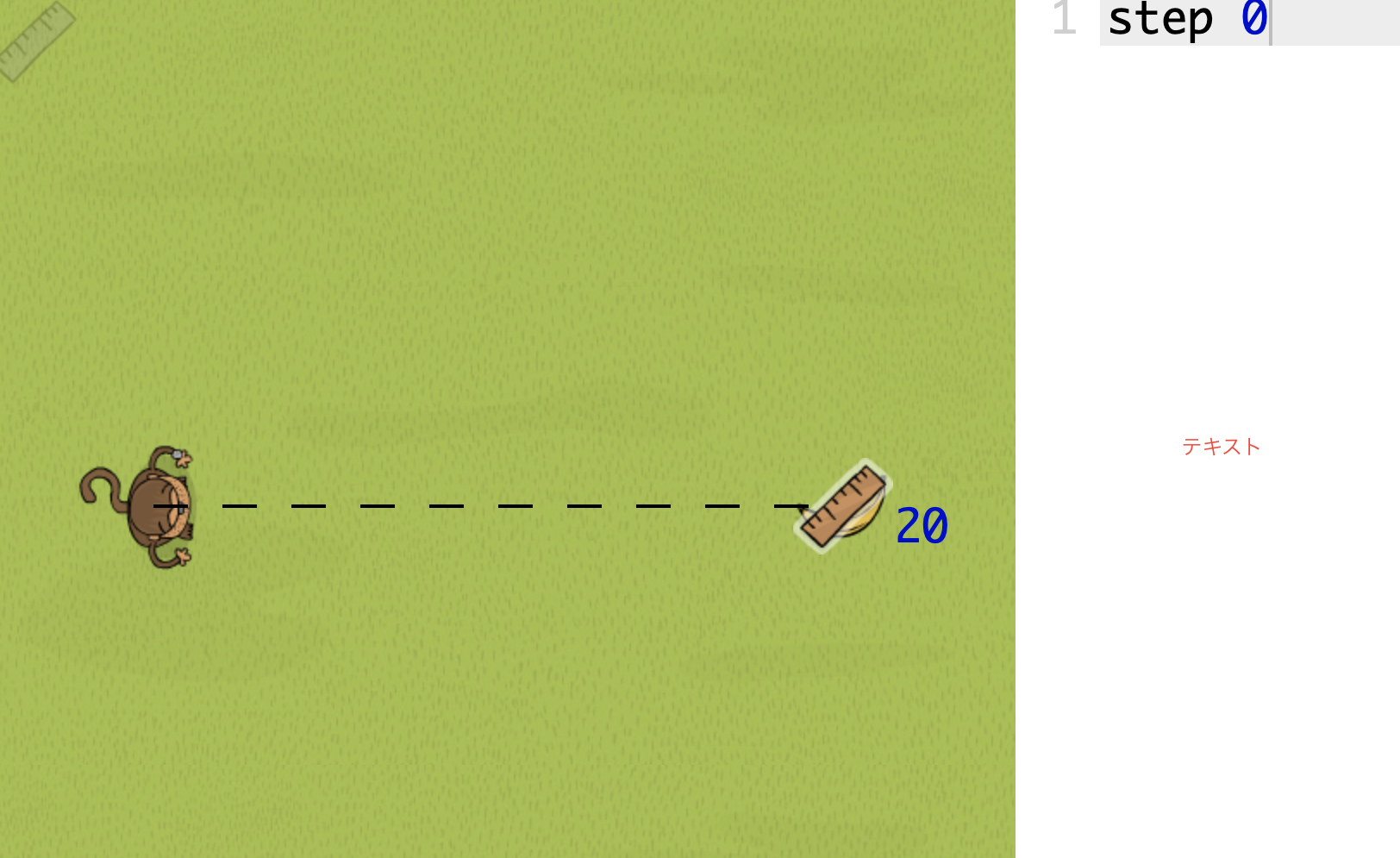
定規は何度も出てくるので、分かりにくい場合は最初にゆっくり教えてあげましょう。
右側にフォーカスがあってなくて入力されない
定規を使ってサルやバナナをクリックすると、そのままではキーボードで数字などを打っても右側にでてきません。
下の絵はフォームでフォーカスがあってない状態です。


この状態では、数字や英数を打っても何も表示されないということです。
一度右側の入力エリアにマウスをもっていって、クリックする必要があります。
全角スペースに気をつけよう
プログラミングの世界では、全角スペースがあるとバグになります。
スペースはすべて半角で行いましょう。
全角スペースは一見しても分からないので、動かないときは疑いましょう。
文字を消したり、改行したり、余計な改行を消すのが分からない
パソコンの操作に慣れていない子は、「文字を消す」・「改行する」・「余計な改行を消す」を理解するのが難しいです。
バックスペースは1文字前の文字を消しますが、「消したい文字の次のところにカーソルをもっていく」というのが、パソコンに慣れていない子には難しいです。
1文字消すのは、Delete(カーソルの次の文字を消す)の方が直感的に分かる子が多いです。
※ただし、MacやChromebookはDeleteボタンはありません。
また、「Enter/Returnで行が変わる」、余計な行を消したいときは「次の行の先頭」にカーソルを持ってってBackSpaceも、子どもには理解しずらい操作です。
この3つの作業が分からないと、ぐちゃぐちゃに書いてしまう子がいます。
理解しずらい場合は、大人がゆっくり教えてあげましょう。
CodeMonkey(コードモンキー)の学び方・教え方の6つのポイント
じっくり進む
多くのお子さんと学んできた経験上、序盤でいろいろ試行錯誤して苦労したら、後半で一気に成長するケースが見られます。
試行錯誤をしているときにこそ、子どもは成長し、理解します。
大人はつい答えを教えたりヒントを出し、正解に誘導しようとします。
そうすると、その面はクリアできても、理解が伴ってないので途中で苦労します。
一気に答えを求めず、途中まででも実行してみる
クリアしていくと、「左に曲がって、20歩進む、さらに左に曲がって、20歩進む」など、いくつかのステップを踏まないと正解できない問題が出てきます。
子どもは並んでいるプログラミングを想像で検証するのが難しいです。
でも、「一気に正解にたどり着きたい!」と思う子が多いです。
でも、途中まででも実行してみて、どこまでうまく行ってるか確かめましょう。
例えば、下の図のような問題であれば、「turn left」 、「step 15」を3回繰り返します。
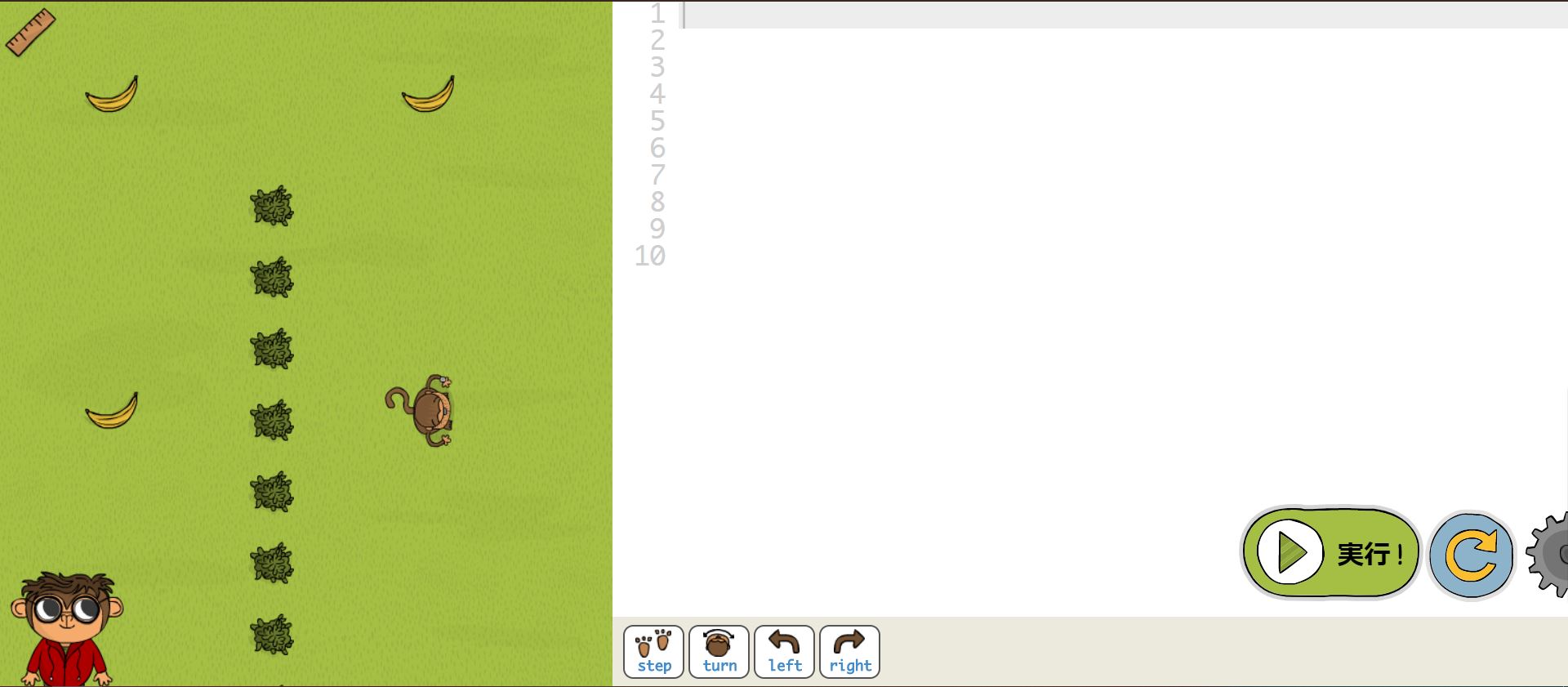
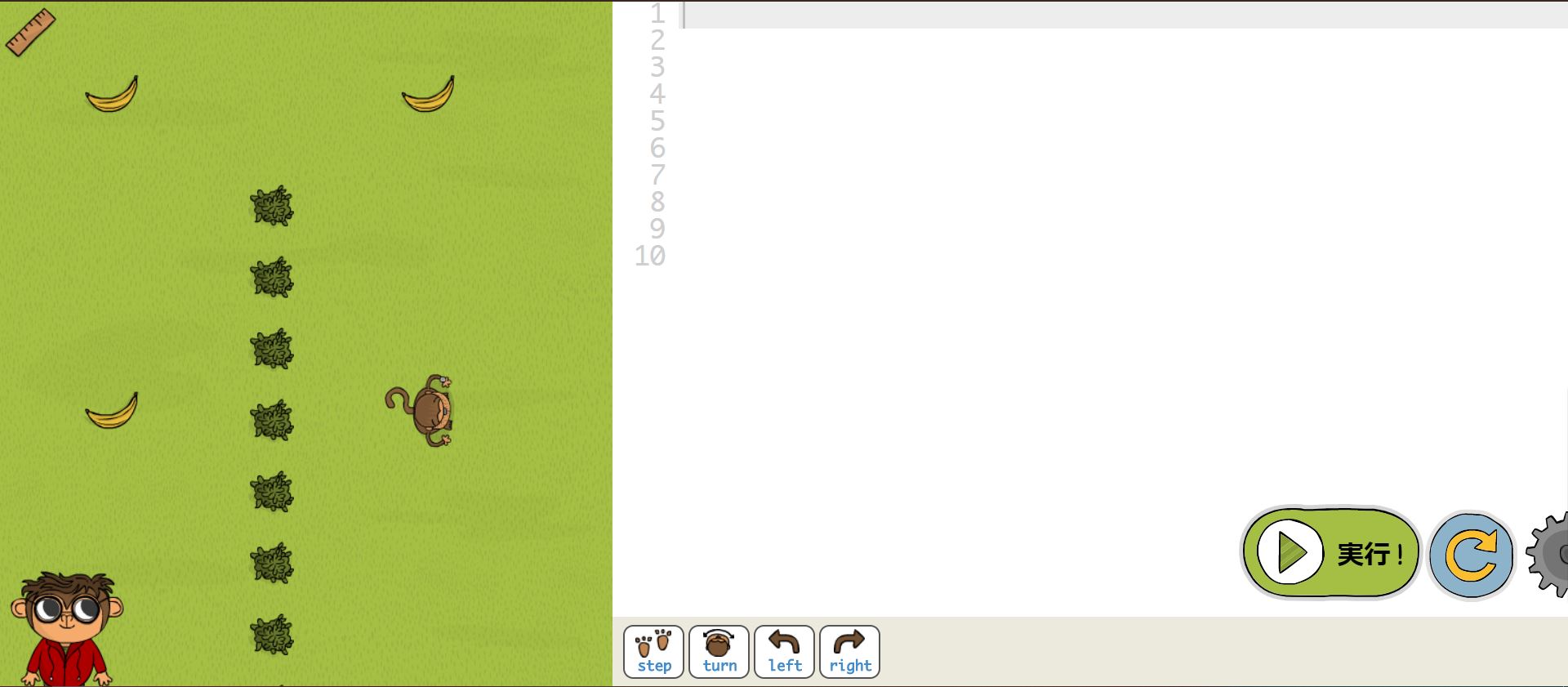
途中で実行しても、次の図のようにサルが途中まで移動するので、プログラムが合っているかどうか、一つ一つ確認しながらできます。
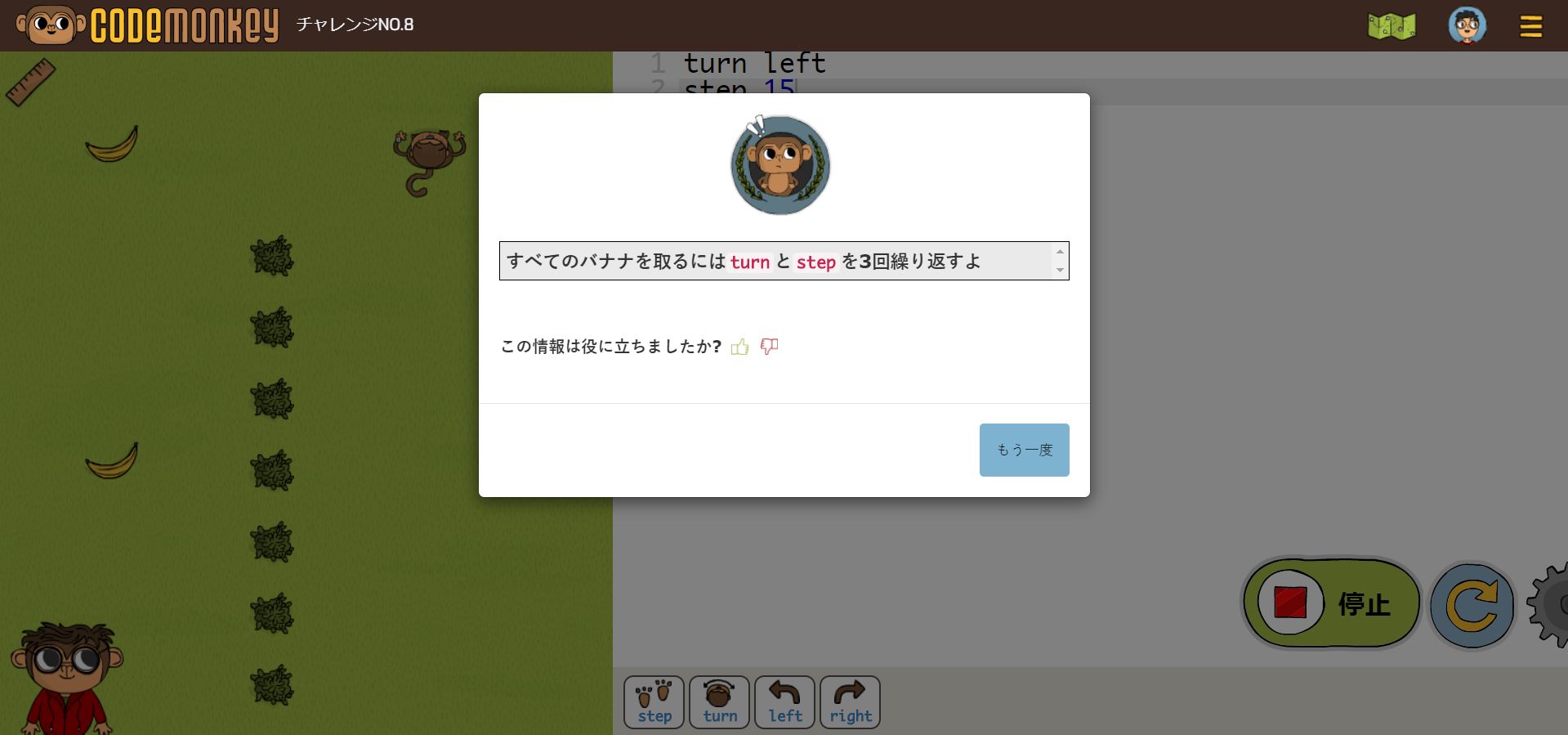
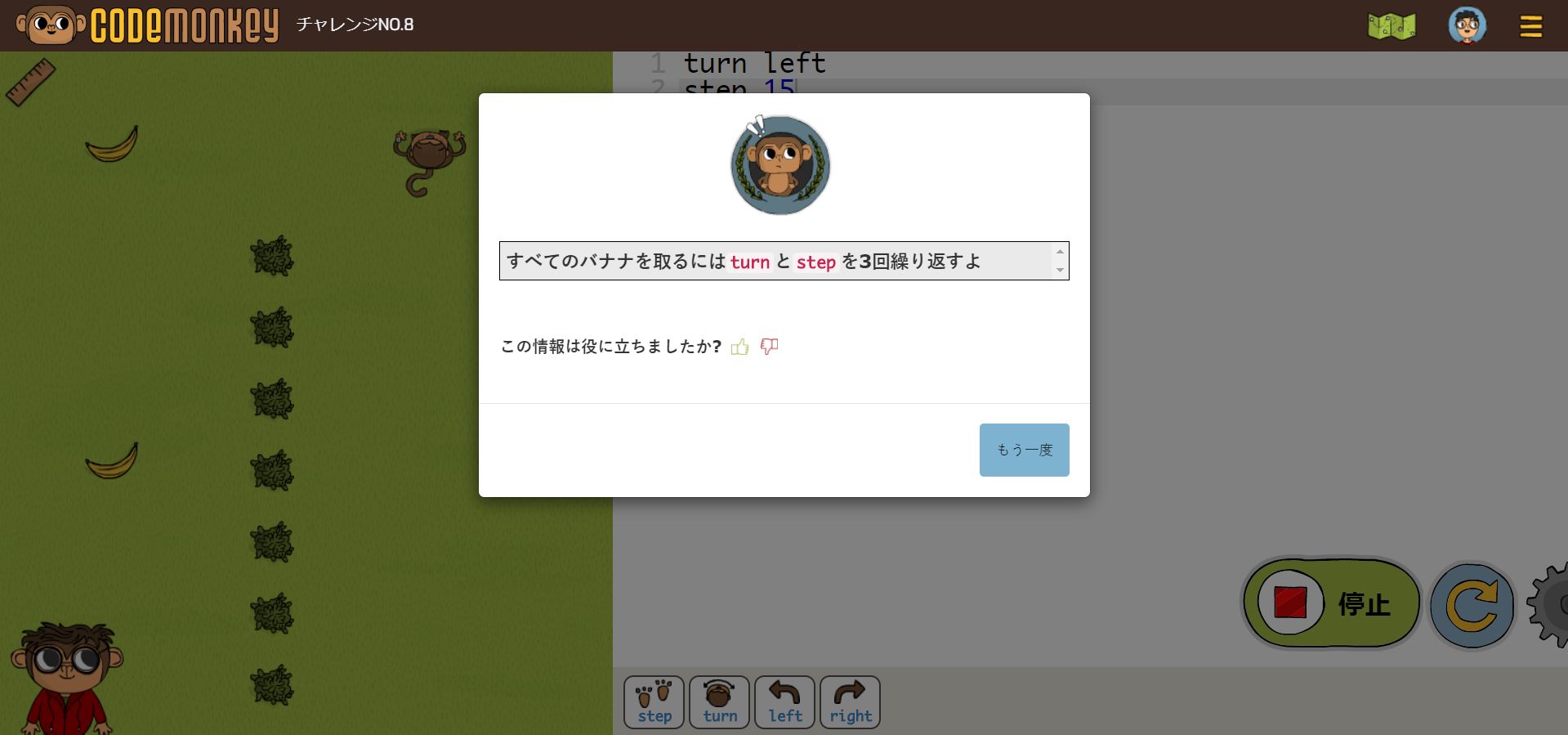
また、間違った場合はヒントを出してくれるので、答えにたどり着きやすくなっていますよ。
日本語でまず考えてから、プログラミングに変換しよう
適当にコマンドを打ってると、けっこううまくいくことが多いです。
例えば、下記の面(No5)だと、生け垣を避けなければいけません。
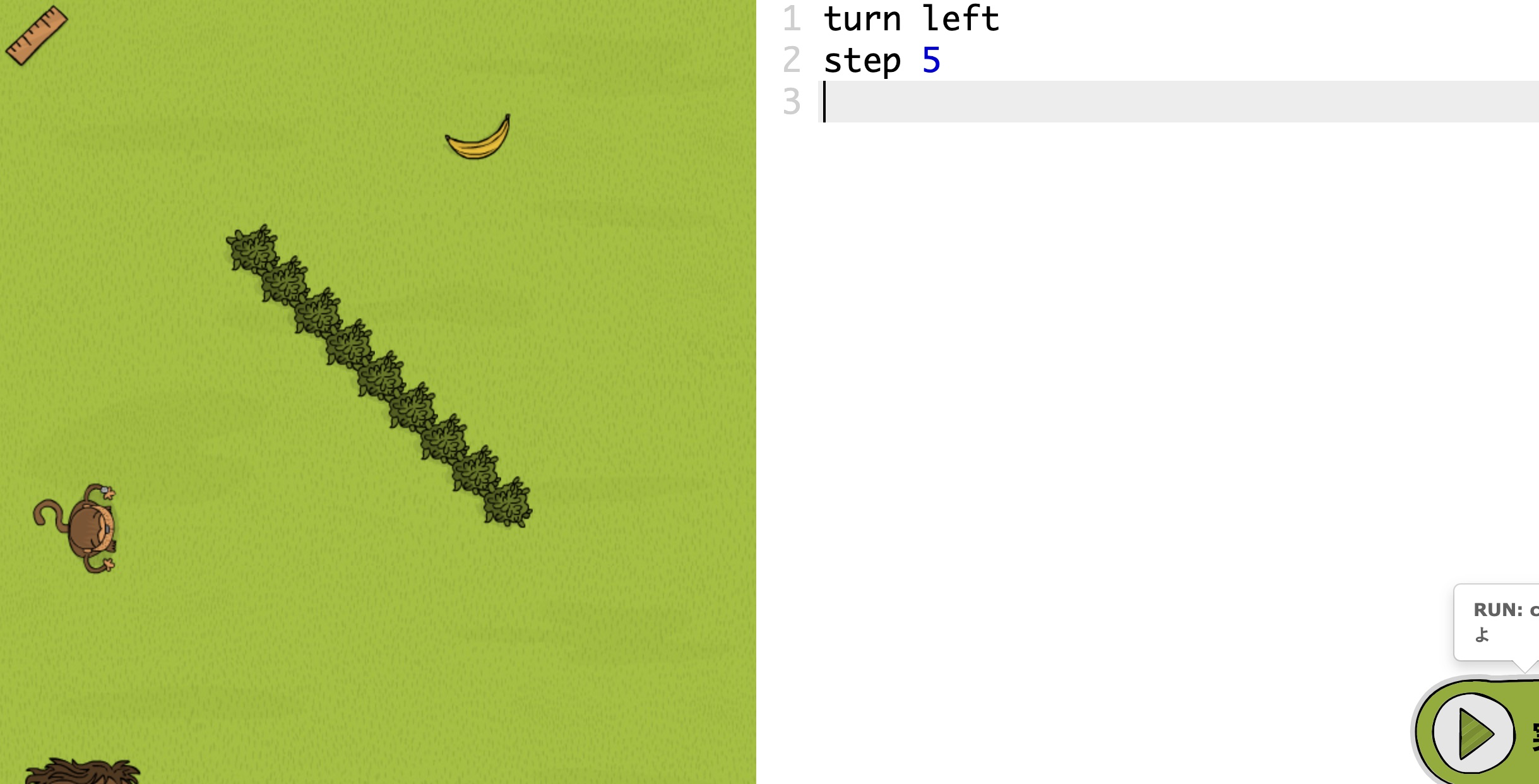
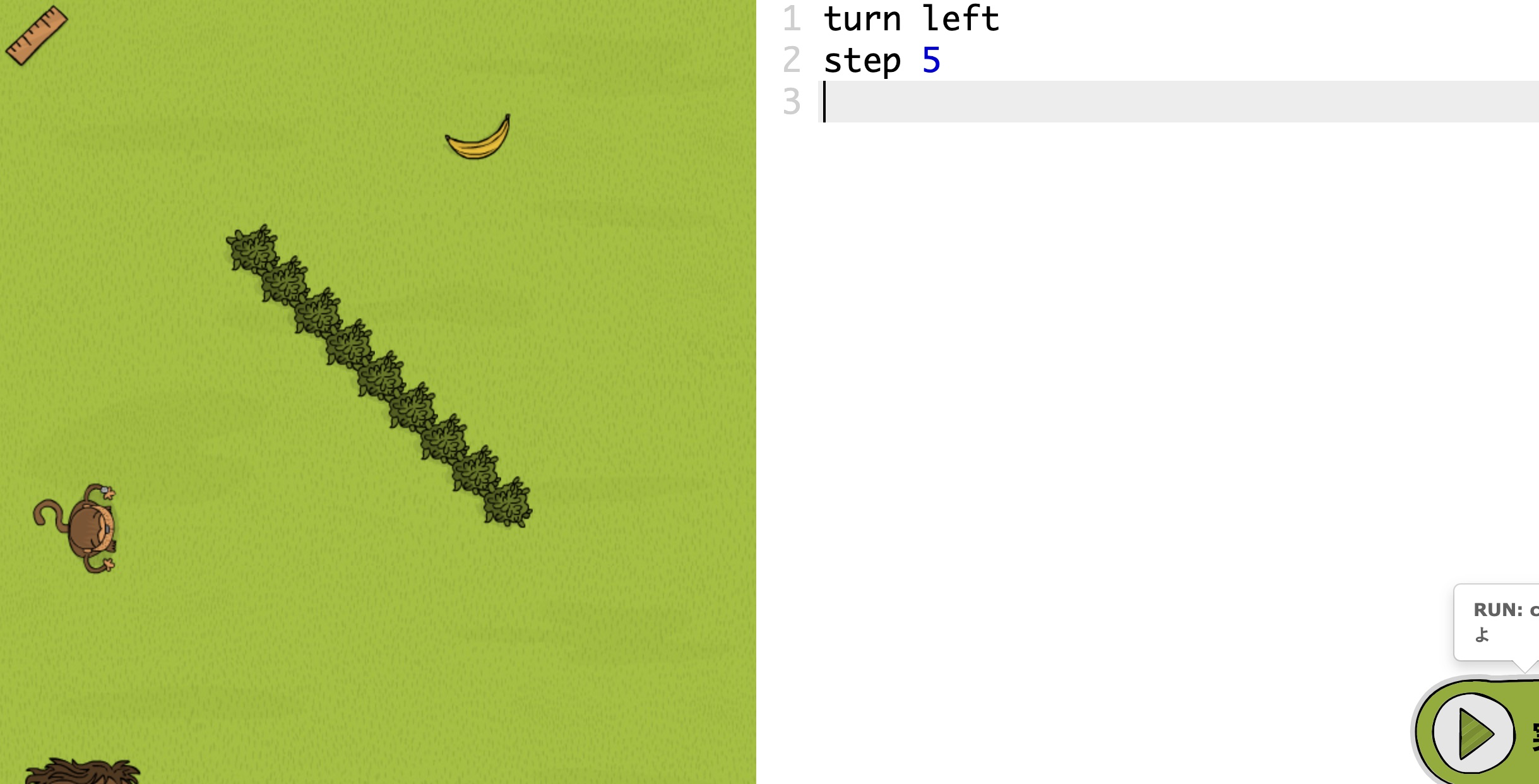
この場合は、「左向く」→「12歩進む」→「右を向く」→「12歩進む」と日本語で考えてから、1つずつプログラミング「turn left」→「step 12」→「turn right」→「step 12」とすれば解けます。
でも、子どもは、turnとかstepの英語もわからないのに、この日本語での思考プロセスを抜かして「turn、、、left, right?」とかぐちゃぐちゃに考えてることが多いのです。
混乱してる場合は、右側の画面を隠しちゃって、ノートなどに日本語でまず手順を書かせてみましょう。
そうすると、一気にできることが多いですよ。
正解しないでもOK、怖がらず実行しよう
テストの点などで評価されることが多い子どもたち。
減点を恐れて、正解を書くまで実行ボタンを押すのを怖がるケースがあります。
実行してうまくいかなくてもOKなのです。
やってみないと正解には近づきません。
パパやママは、そう思ってもらえるような接し方をしましょう。
つまづいたら前の面に戻る
コードモンキーはよくできていて、各面の知識を積み上げていくとできるようになっていきます。
でも、ゲーム感覚なので理解できてなくても進んでしまうことも非常に多い。
つまづいたときは前の面にだいたいヒントがあります。
右上の緑の旗のようなマークを押すと、クリアしたどの面にも戻れます。(赤枠のところ)
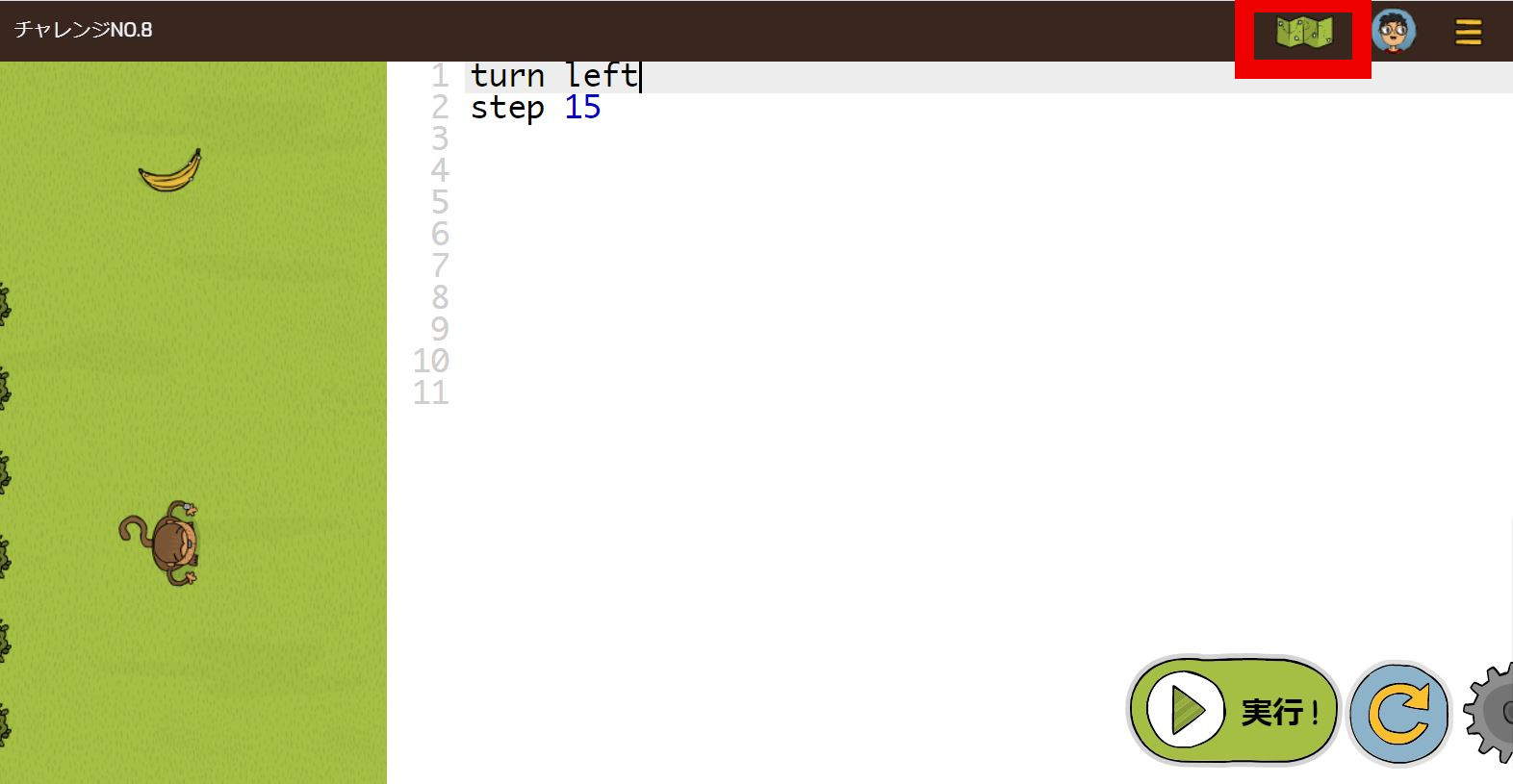
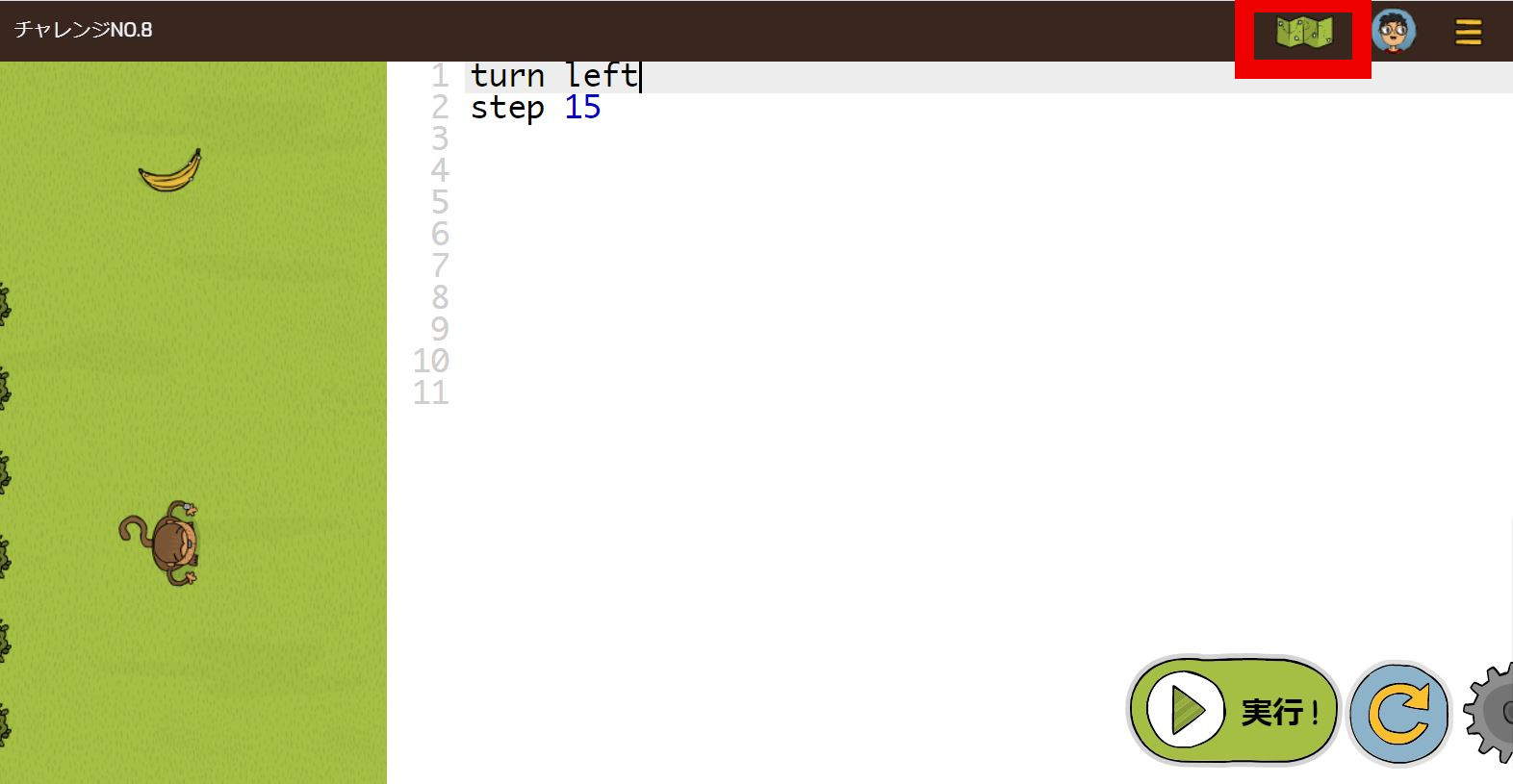
つまづいたら戻ってみましょう。
コードモンキーの補助機能を使おう
ゲームスピードを遅くすると分かりやすい
コードモンキーは、実行中の行が青くハイライトされます。
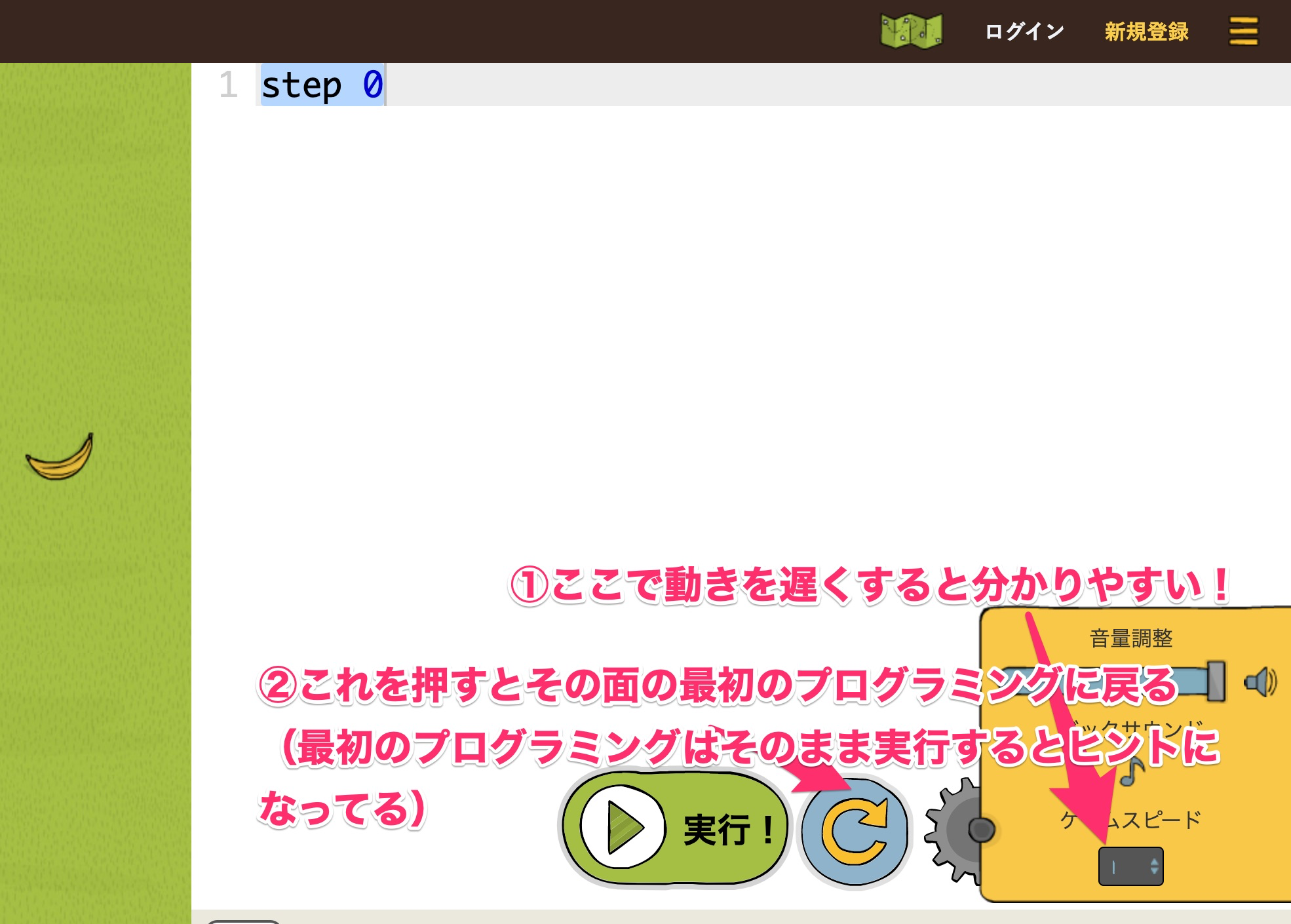
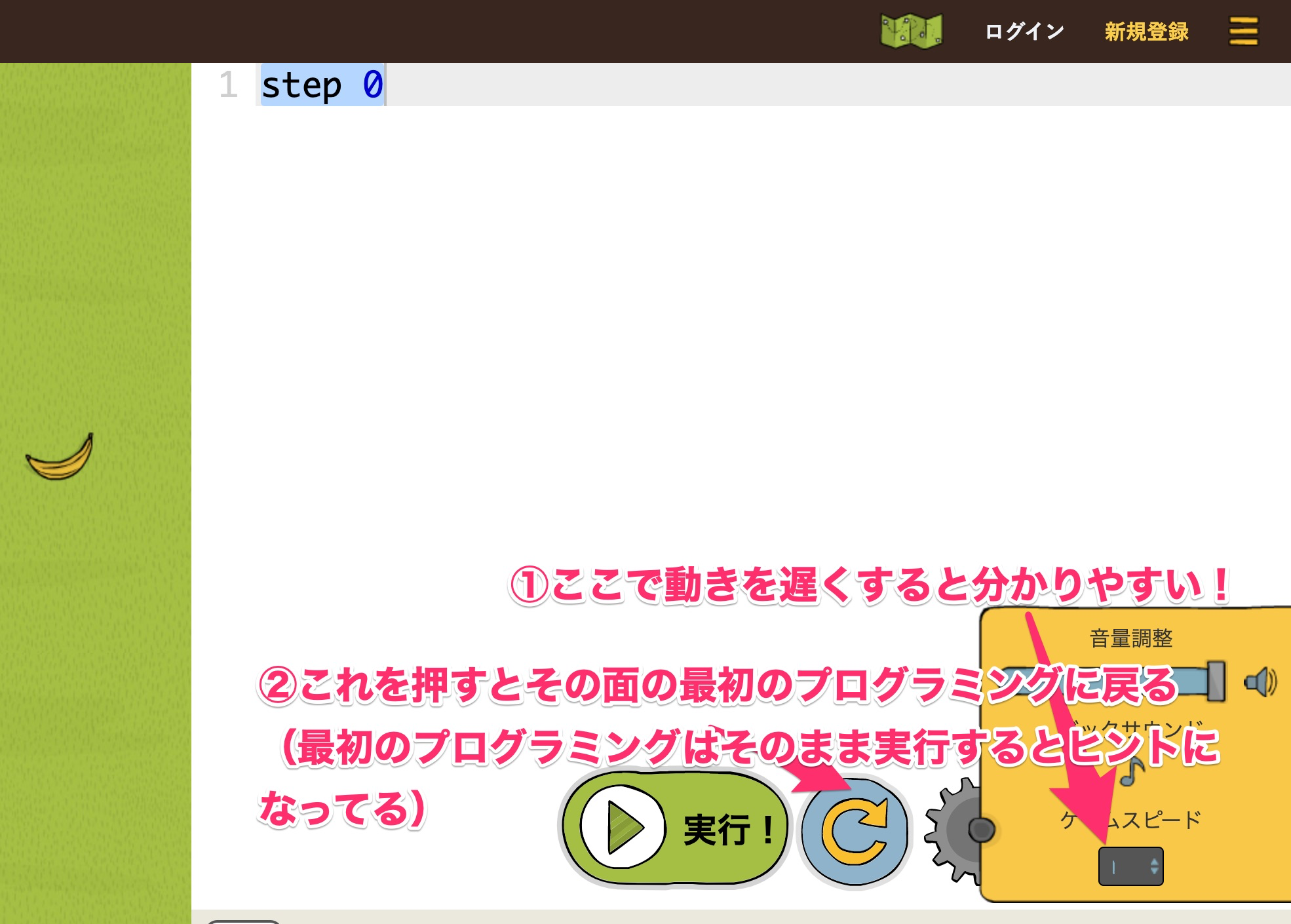
ゲームスピードを変えると、サルの動きとプログラミングを見比べられるので、理解しやすくなります。(上図①)
ぐちゃぐちゃになったらリロードボタンを押そう
リロードボタンを押すと、その面の最初のプログラミングに戻してくれます(上図②)。
コードモンキーは、穴埋めや間違い探しみたいに、各面の最初の状態を少し修正するだけでクリアできる面が多いです。
でも、子どもはとにかくぐちゃぐちゃに消してしまうので、自分でどんどん難しくしてしまっていることがあります。
例えば、次の面では、最初から「turtle.turn left(カメが左を向く)」と入力してあって、「left」だけを消して、「right」に変えるのが正解です。
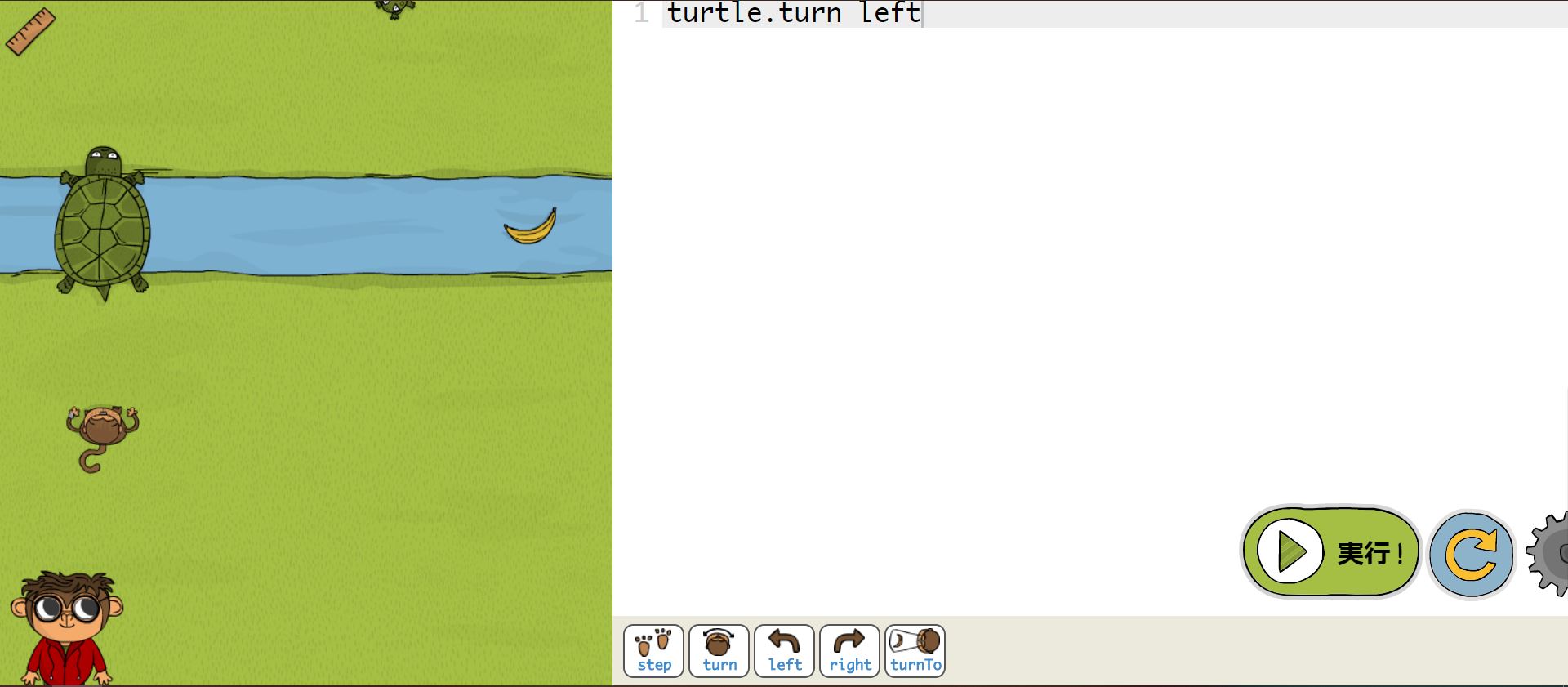
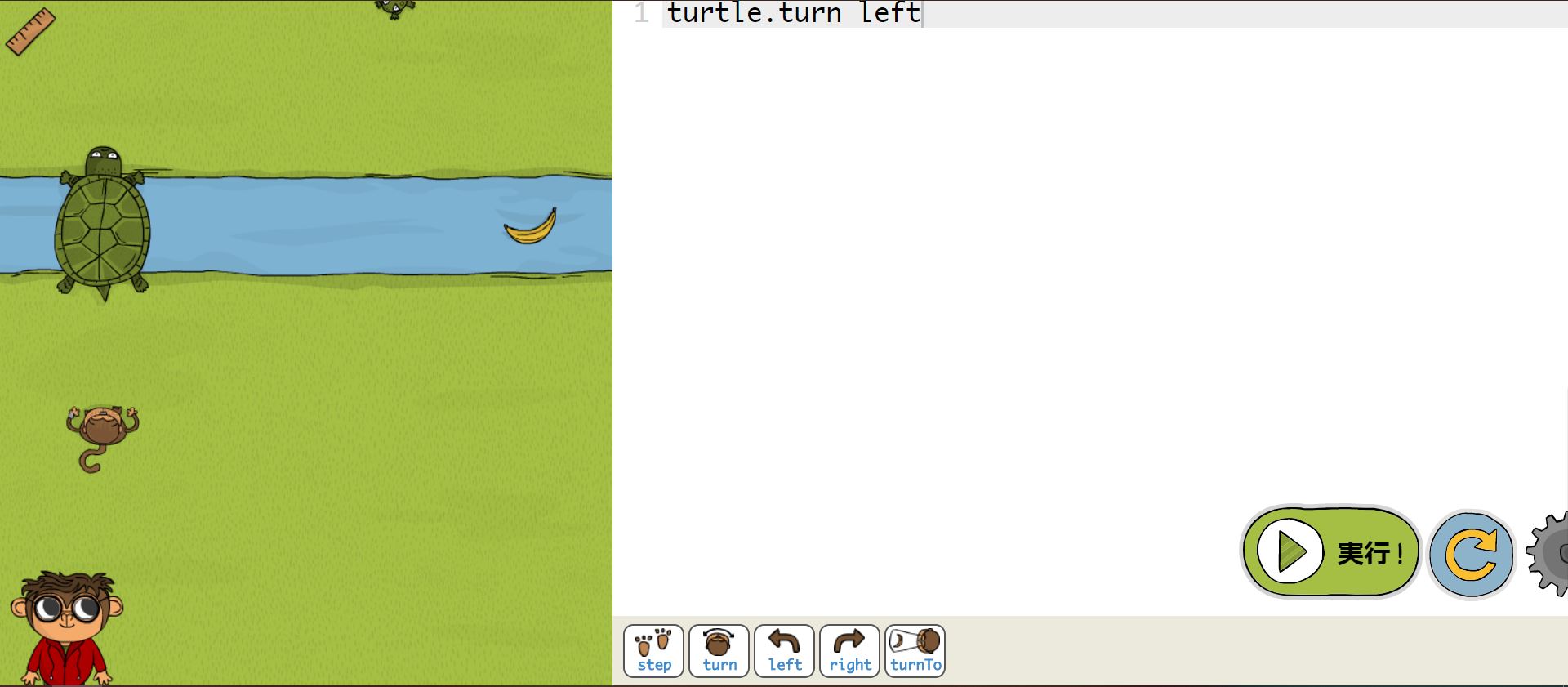
このとき、子どもはたくさん消しすぎてしまったりします。
こういう場合は、リロードボタンを押すと元に戻れることを知っておくといいですよ。
CodeMonkey(コードモンキー)の有料版|小学生はどこまでできる?
コードモンキー【コードの冒険】の31面から210面までは、有料版になります。
ここからは、有料版について、小学生がつまずくところを解説してきます。
中級者以上でつまずくところ
31面からは、変数が出てきます。
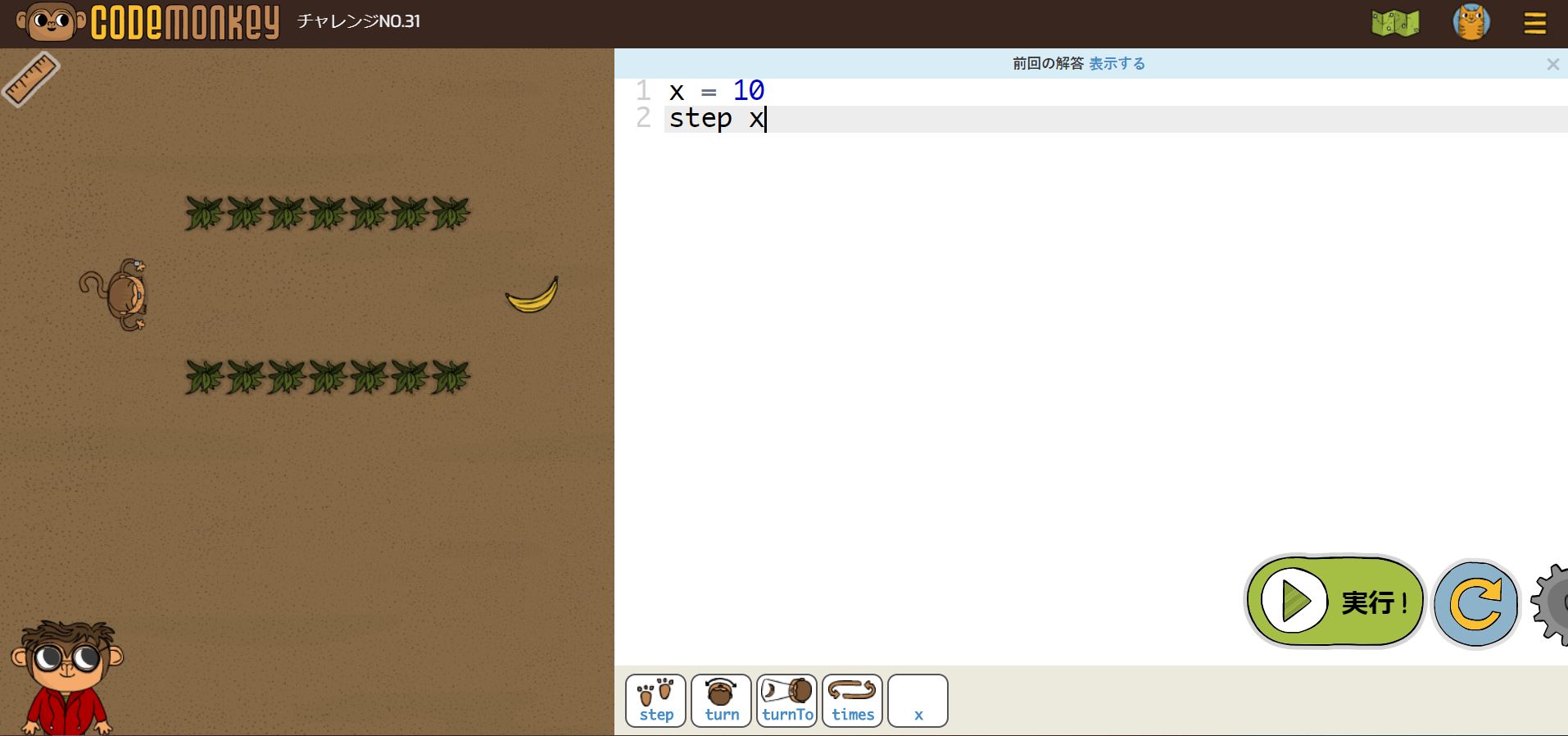
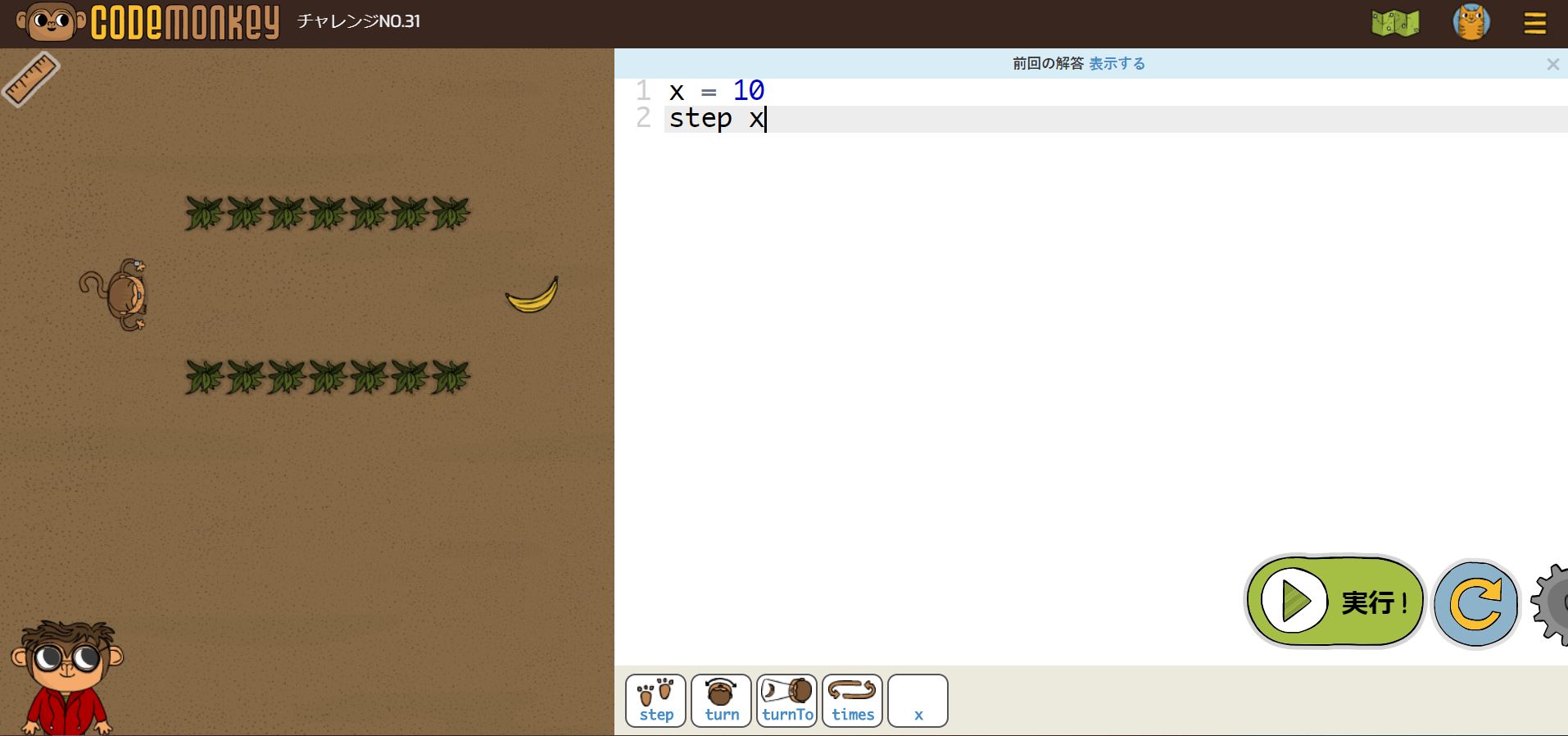
また、61面からは「forでの繰り返し(配列の繰り返し)」が出てきます。
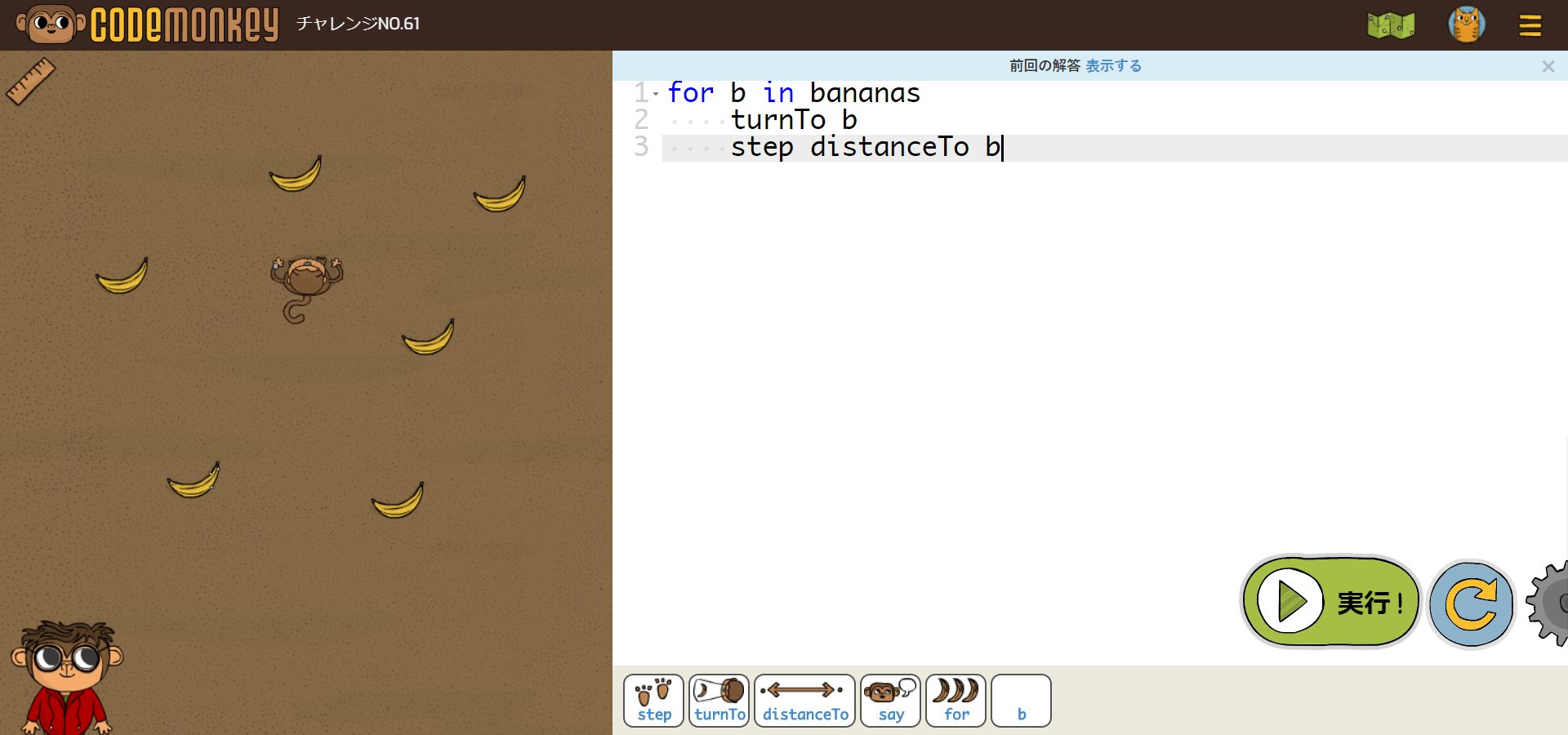
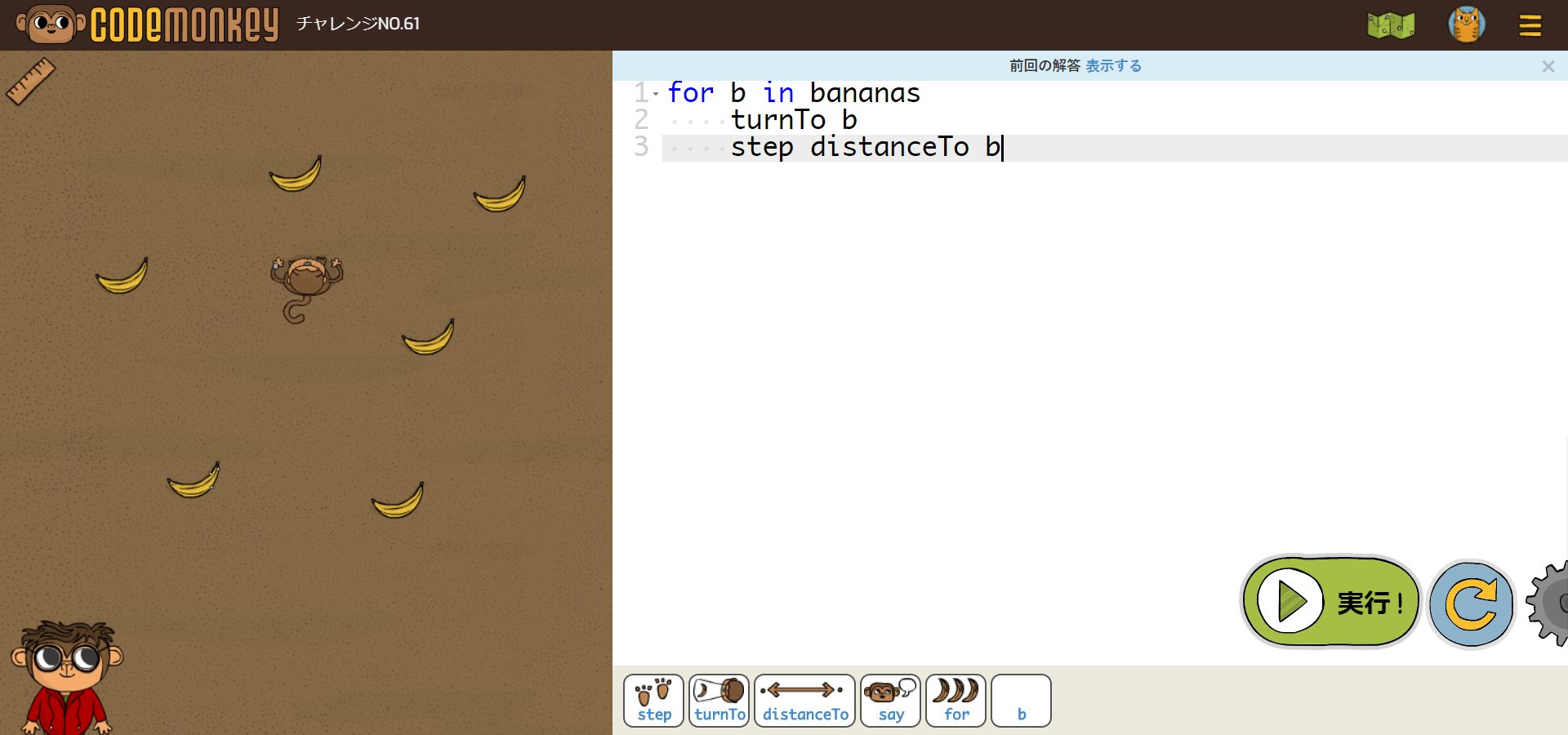
上の図のコードを解説します。
- for b in bananas:bはbanansを表す
- turnTo b:bの方へ向く
- step distanceTo b:bまで歩く
bはbananasのことなので、6つのバナナ(bananas[0]~banana[5])を順番に取っていきます。
この理解は、小学生にはかなり難しいですよね。
アルスクールでも「変数」や「forでの繰り返し」で、多くの子がハマります。
変数は小2か小3、配列の繰り返しは小3の後半から小4くらいじゃないと、きちんとした理解は難しいのです。
そのため、そこは完全な理解を求めずに、ある程度ヒントを多めにしましょう。
やっているうちに、「なんとなく理解する」ので、まずはいいと思います。
目標は105面
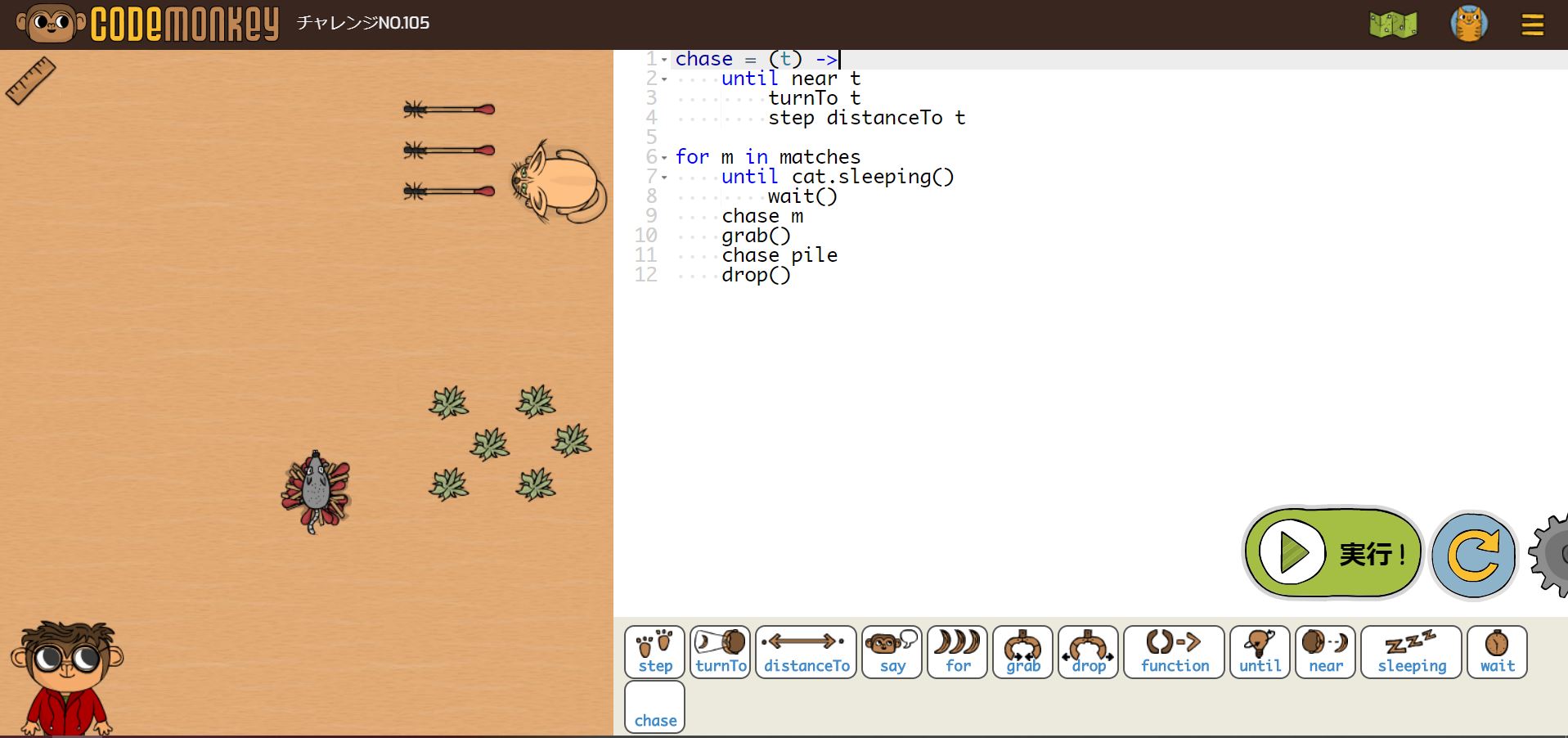
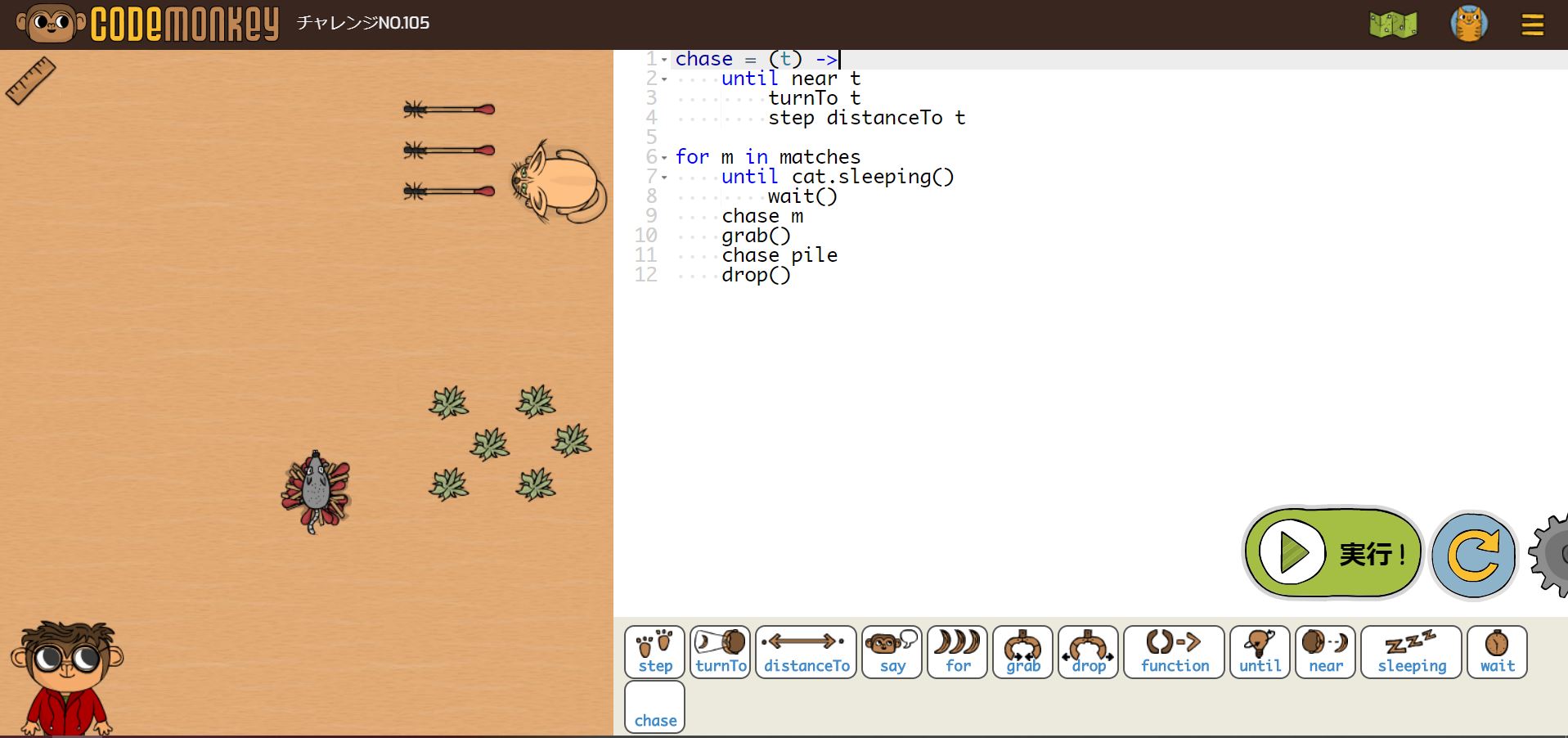
アルスクールでは、目標を105面として、105面まで行った子を表彰しています。
個人差がとても大きいですが、105面までいくのは小3の終わりから小4のはじめにかけてが多いです。
最年少では、小2の終わりか小3のはじめです。
ただ、時間をかけてサポートを多めにし、アルスクールやご家庭で学ぶ姿勢を身に着けていれば、小3の夏くらいには終われると思います。
最後の210面までは、なかなか小学生だと難しくて、「中学生ならいけるかな」というレベルです。
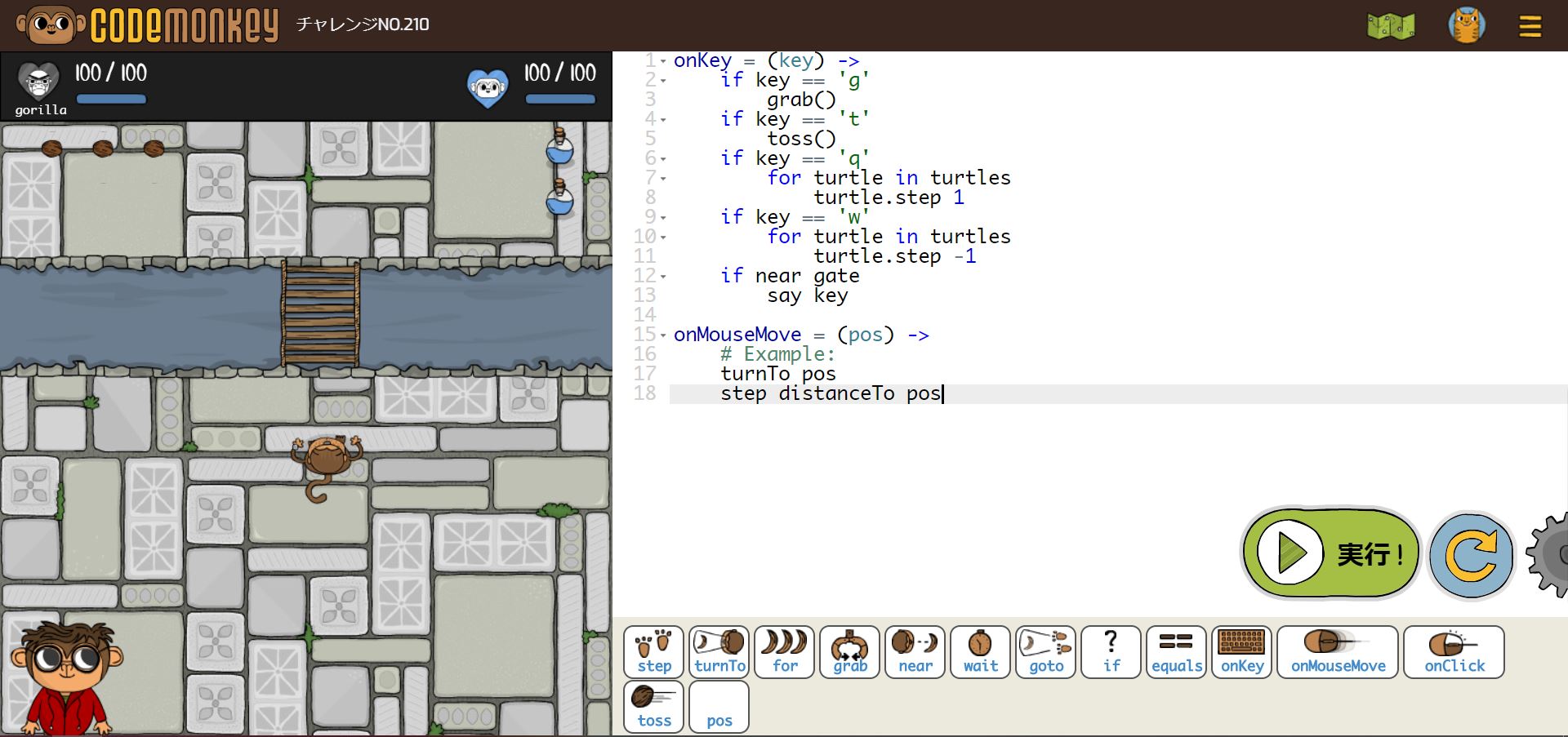
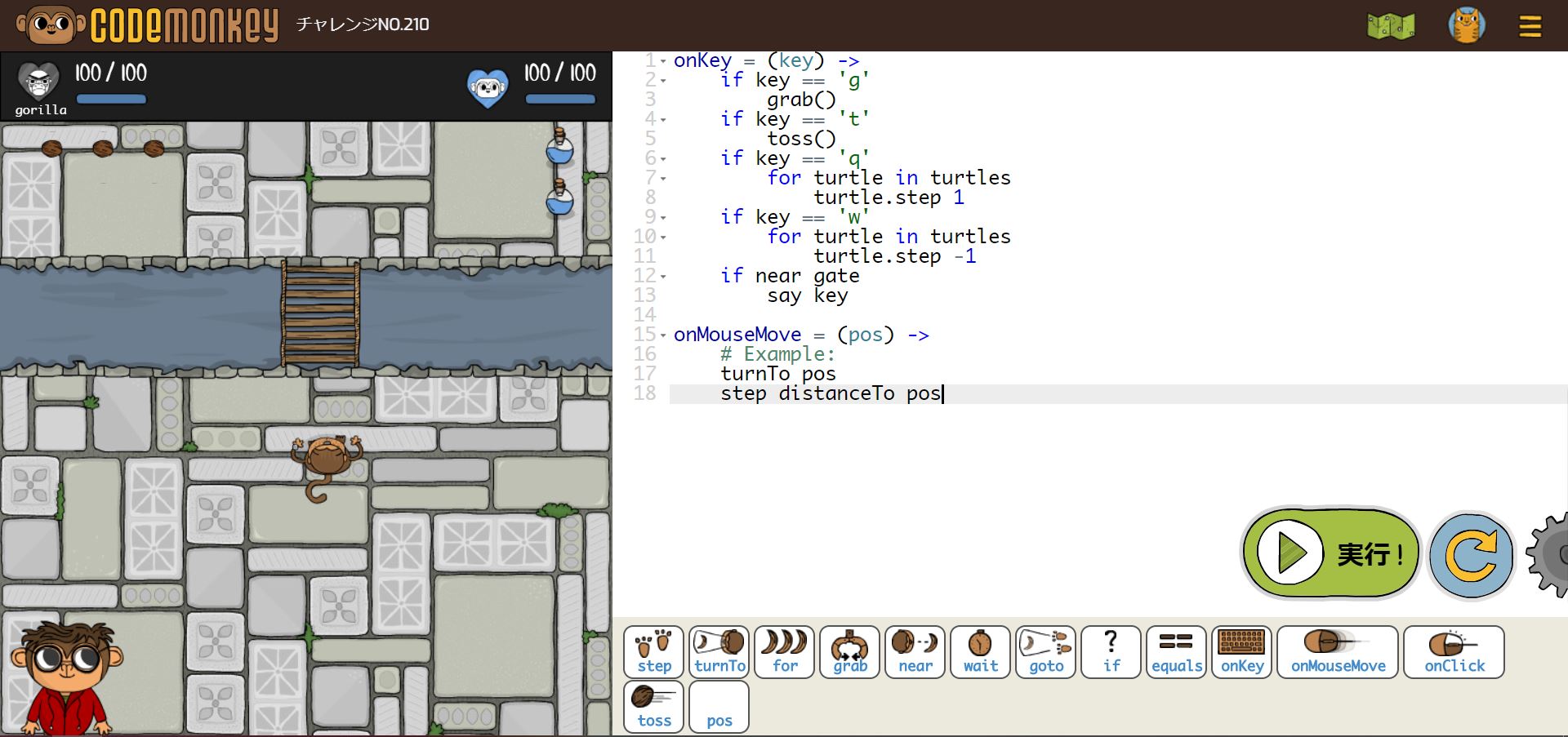
これも、個人差がとても大きいですが、アルスクールでは、210面へのチャレンジだと、一番早くて小4でクリアします。
これは、努力量というより発育の差になると思います。
人間の脳の発達は10歳くらいで変わると言われているので、個人差でそれが早く来るかどうかの違いです。
コードモンキーの気になる点
コードモンキーを他の小学生向けビジュアルプログラミング教材と比較すると、いくつか気になる点があります。
- 創造性は養えない
- 他の教材で補足しないと、理解できない部分がある
- 「IF文(もし~なら)」がかなり後半に出てくる
小学生がプログラミングを学ぶメリットとして、思考力や発想力や創造力を養えるという点があります。
でも、コードモンキーでは創造性を育むことはできません。
創造性を養うためにプログラミングをするなら、スクラッチというプログラミング教材の方が向いています。
また、「forでの繰り返し」などは、解説資料や解説動画、他の練習問題などを補足しないと、解くだけではまず理解できません。
また、条件分岐(IF文)が、かなり後半(112面以降)に出てくるのが気になります。
スクラッチなどでは、条件分岐(もし〇〇に触れたら、など)は一番使うプログラミングの思考方法なので、もっと前半に出てきてほしいですね。
CodeMonkey(コードモンキー)まとめ
コードモンキーは、気になる点もありますが、子どもがプログラミングを学ぶのにとても良くできているツールです。
特に、子どもがコーディング(プログラミング言語を使ってプログラムのソースコードを記述する作業)を勉強するのに適しています。
「やるべき命令があり、文字を打ち出す」、コードっていうのはそういうものだと子どもにも伝わりやすいのです。
コーディングは難しいイメージがありますが、抵抗をなくすために、クイズ形式で解いていけるのです。
スクラッチが創造性を伸ばす教材であるのに対して、よりプログラミングに近いのがコードモンキーです。
自宅でプログラミング学習をする際は、スクラッチと並行してコードモンキーもやると、より深い学びになりますよ。
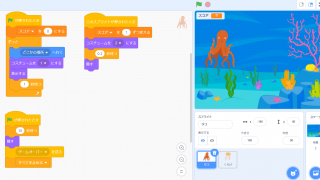
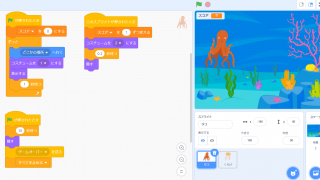
キッズプログラミング教室【アルスクール】では、スクラッチもコードモンキーもレッスンに取り入れています。
小学校で必修化され、ますます注目されるプログラミング教育。
アルスクールでは、子供たちの興味や好奇心を大切に、レッスンを進めています。
コードモンキ―の他にも、オリジナルゲームを作成したり、電子工作をしたりと、子ども達は主体的に楽しく学んでいます。


アルスクールに、ぜひ一度遊びに来てみてください。


キッズプログラミング教室【アルスクール】では、オンラインで学べるプログラミングレッスンを行っています。
実際のレッスンに参加できる無料体験で、この機会にアルスクールの学びを体験してみませんか。
また、実際の教室でもレッスンを行っています。
- 東京にお住まいの方 → 自由が丘校、中野校
- 大阪にお住まいの方 → 大阪南千里校
- 福岡にお住まいの方 → 福岡西新校
教室での無料体験レッスンをご希望の方は、こちらをご覧ください。